はじめに
Windows 10では、さまざまな理由でユーザープロファイルの削除が必要になることがあります。不要なユーザーアカウントを削除したい、またはトラブルシューティングの一環としてリセットが必要な場合などです。しかし、手順を間違えると重要なデータを失う可能性もあります。そこでこの記事では、ユーザープロファイルの安全な削除方法と、万が一削除してしまったプロファイルの復元方法を詳しく解説します。
ユーザープロとはファイルとは
ユーザープロファイルとは、Windowsオペレーティングシステムにおける個々のユーザーの設定やデータを管理するためのフォルダーです。具体的には、デスクトップの背景やフォントの設定、利用したアプリケーションの情報、個人的なファイルなどが含まれています。これにより、ユーザーごとに異なる環境を提供することが可能で、複数人が一台のPCを共有する場合でも、各ユーザーの設定やデータがしっかりと区別され、プライバシーが守られます。
例えば、家族で一台のPCを使っている場合、お父さんが設定したデスクトップの背景やインストールしたアプリは、お母さんや子どもたちのアカウントでは表示されません。それぞれのアカウントにログインすることで、自分専用のデスクトップやファイル、ブラウザのお気に入りなどに簡単にアクセスできます。つまり、ユーザープロファイルはこのようにして、個々のユーザーが自分の使いやすい環境を維持しつつ、他のユーザーとコンピュータを共有することを可能にしているのです。
Windowsでユーザープロファイルを削除する方法
ここでは、Windowsでユーザープロファイルを削除する方法を紹介します。
コントロールパネルを使用する
Windows 10で使わなくなったユーザープロファイルを取り除きたいときは、コントロールパネルが一番手軽です。この方法なら、余計なユーザーの設定やファイルをパソコンからきれいに削除できます。
具体的な操作方法は、以下の手順に従います。
- 「スタート」ボタンをポチッと押して、検索バーに「コントロールパネル」と打ち込みます。検索結果から「コントロールパネル」をクリック。
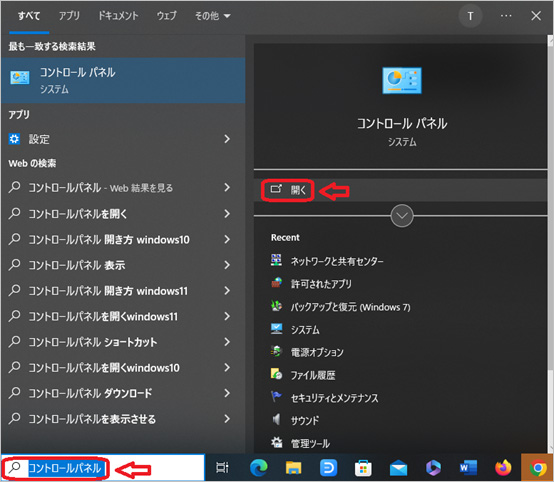
- コントロールパネルが開いたら、「ユーザーアカウント」を選びます。
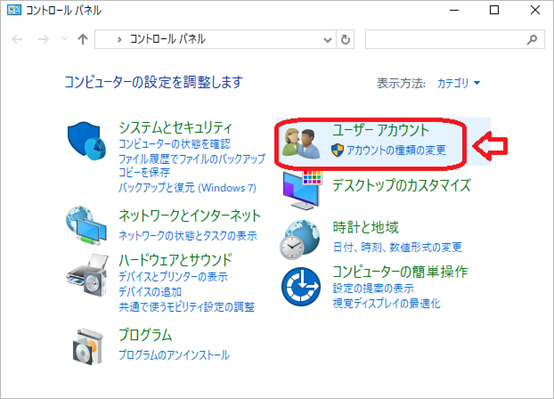
- 次に、「ユーザーアカウントの削除」をクリック。これで、PCに登録されている全ユーザーが一覧で見られます。
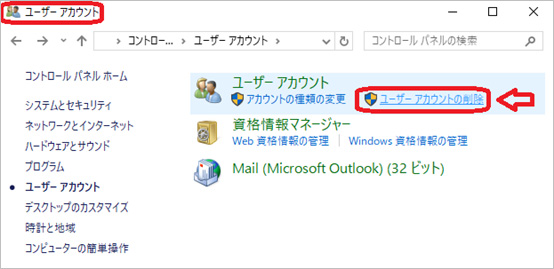
- 削除したいアカウントを見つけて、その名前をクリックします。
- アカウントの詳細ページに移動したら、「アカウントの削除」や「削除する」というボタンを探してクリック。

- 最後に、システムから「本当に削除しますか?」と聞かれたら、「アカウントとデータを削除」を選んで完了です。
システムの高度な設定を利用する
もっと細かい設定をしたいなら、「システムの高度な設定」を使うのもありです。これはWindowsのさらに深いところにアクセスして、プロファイルを削除する方法です。特定のプロファイルが、システムにどう影響しているのかを正確に把握したいときに便利ですよ。
具体的な操作方法は、以下の手順に従います。
- スタートメニューを開いて、「PC」を右クリックし、「プロパティ」を選択します。
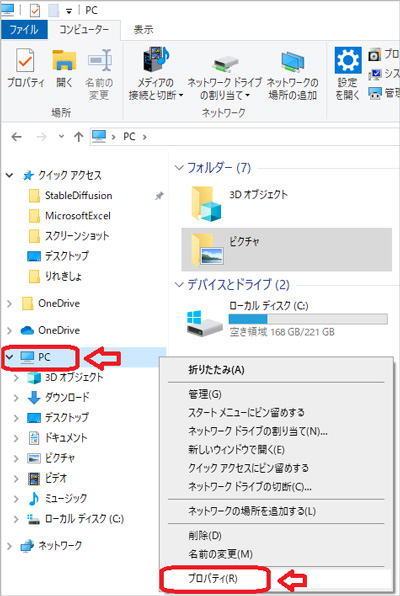
- 「システムの詳細設定」が表示されます。右側から、「システムの詳細設定」をクリックします。
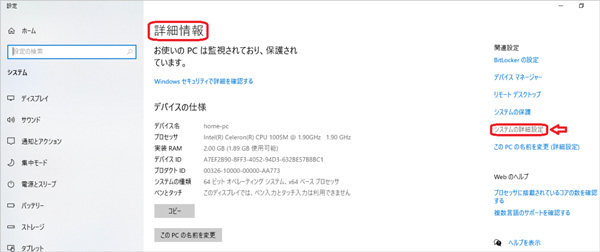
- 「システムのプロパティ」が開くので、「ユーザープロファイル」のセクションを見つけ、「設定」ボタンをクリックします。
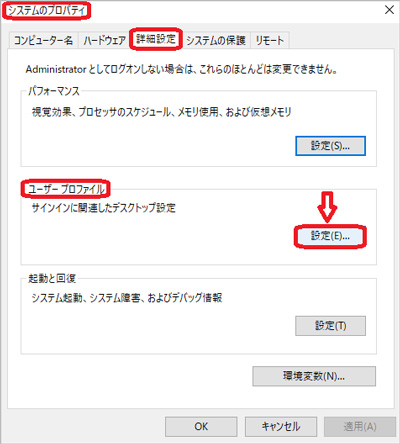
- ここで削除したいプロファイルをリストから選び、「削除」ボタンを押します。
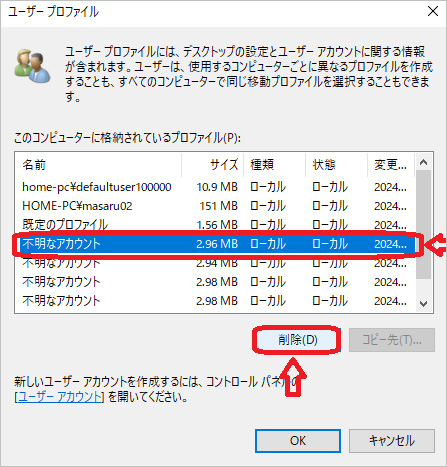
- 確認メッセージが表示されたら、もう一度「削除」を選んで、操作を完了させます。
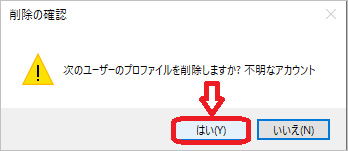
レジストリエディタの使用
レジストリエディタ、聞いたことありますか?Windowsの心臓部にアクセスできるこのツールは、システム設定やアプリの動作をコントロールする情報が詰まっているんです。普段はあまり使わないけど、パソコンに詳しい人が細かい設定をいじったり、トラブルを解決する時に登場します。
ユーザープロファイルを削除する際に参考にできるのが、下の記事です。ここでは、レジストリエディタから、ユーザープロファイルを削除する方法が載っています。
ただし、ここで注意!レジストリの編集はとても繊細な作業。ちょっとしたミスでPCが立ち上がらなくなるなんてこともあります。特にユーザープロファイルを削除する場合は、慎重さが求められます。そのため、バックアップを取るなど、準備万端で臨みましょう。
誤って削除したユーザープロファイルを復元する
データ復元ソフトウェア Recoverit (リカバリット)を使用すると、誤って削除されたユーザープロファイルを復元することができます。このソフトウェアは、削除されたファイルやシステムエラーからのデータ復旧に非常に効果的で、直感的なインターフェースを持っているため、初心者でも安心して使用できます。
以下は、「Recoverit」で間違って消してしまったファイルやフォルダを復元する手順です。
ステップ1 復元場所を選択します。
パソコンで「Recoverit」を起動すると、左側のサイドバーに「HDDやデバイスから復元」が表示されます。ここでは、「場所」タブから特定のファイル・フォルダを選択してください。
スキャンしたいフォルダをクリックすると、選択した場所をスキャンし始めます。

ステップ2 パソコンの消えたデータをスキャンします。
スキャンしたいハードディスクをクリックすれば、スキャンが始まります。
スキャンは数分かかりますが、サイズの大きいファイルが多数存在する場合、数時間かかる場合もあります。

ステップ3 パソコンの消えたデータをプレビューして復元します。
パソコンのデータをスキャンした後、失われたファイル・フォルダがあるかどうかを確認するためにプレビューを行います。その後、復元したいパソコンのファイルにチェックを入れて、「復元する」をクリックすれば完了です!

以上簡単な操作でパソコンから削除してしまった大事なデータが復元・復旧できます。
また、このソフトを使うことで、パソコンの復元だけではなく、外付けHDDの復旧、USBデータ復元やフォーマット復元などにも幅広く対応しています。ぜひお試しください。