今回は、Windows11の画面キャプチャについて解説します。画面キャプチャは、従来からパソコンに備わっている機能です。使いこなせば、操作画面を素早く鮮明に撮影できます。大事な文章を記録したり、画面上の見たままの事柄を伝えたりできるのに便利ですよね。
また、Windows10との違いについても解説しています。一部機能が統合されたので、そちらもあわせてご覧ください。
Part1:知らないと損!画面キャプチャの使い分け
画面キャプチャの撮影方法は、基本的にキーボードで操作します。しかし、画面をキャプチャするだけなら、すでに知っている方も居るのではないでしょうか。実は、画面キャプチャには数通りの方法があります。キーの組み合わせによって撮影範囲や保存場所が異なるため、知っておくと便利です。
- 目的にあった画面キャプチャを実行したい
- 不要な部分のトリミング(切り抜き)が面倒くさい
- 毎回フォルダに保存したくない
と感じている方は、ぜひお試しください。
Part2:Windows11で画面キャプチャを撮る方法5選
キーボード操作で画面キャプチャを撮影する方法は、以下の種類があります。今回紹介する方法では、キーボードに[PrintScreen(PrtSc)]キーがあるものを使用して解説します。使用するパソコンのメーカーによっては、「Fn」キーなどと組み合わせて動作するパソコンもあるためご注意ください。
※手順解説にWindows10を使用していますが、方法や機能はWindows11と同じです
- [PrintScreen]キー:画面全体の画面キャプチャ
- [Alt]+[PrintScreen]キー:アクティブウィンドウ(現在開いているウィンドウ)の画面キャプチャ
- [Windows]+[PrintScreen]キー:画面キャプチャと同時に画像として保存
- [Windows]+[Shift]+[S]キー:範囲指定して画面キャプチャ
- [Windows]+[Alt]+[PrintScreen]キー:アクティブウィンドウを画面キャプチャと同時に画像として保存
方法①:[PrintScreen]キー
まずは[PrintScreen]キーのみを利用したパターンから見ていきましょう。[PrintScreen]を押すと、パソコンに表示されている画面全体を撮影します。
ただし、この時点では画像ファイルとして保存されていません。あくまでデータが保存されているだけの状態です。その証拠に、ファイルが見つからないにもかかわらず、クリップボードにはしっかりと存在しています。
つまり、[PrintScreen]キーで撮影した画面キャプチャのデータは、クリップボードに保存されます。クリップボードとは、文字やファイルを右クリックで「コピー」したときに保存されるデータのことです。
そのためワードやエクセル、ペイントソフトなどに「貼り付け」が可能です。画像ファイルとして保存するのも便利ですが、「ストレージを貯めたくない」「編集は不要なのですぐに貼り付けたい」という方は、[PrintScreen]キーを有効に活用しましょう。
■[PrintScreen]キーで画面キャプチャを撮り、ワードで「貼り付け」を実行したときの図

方法②:[Alt]+[PrintScreen]キー
画面全体ではなく、現在表示しているウィンドウ(アクティブウィンドウ)のみを撮影したい場合は、[Alt]+[PrintScreen]キーが便利です。[Alt]+[PrintScreen]キーは最前面に表示されているアクティブウィンドウの画面内のみを撮影します。面倒な編集の手間を省きたいときや、余計な部分を写したくないときに活用しましょう。
また、[Alt]+[PrintScreen]キーもクリップボードに保存されます。「貼り付け」を実行すれば、すぐに貼り付けが可能です。
■[Alt]+[PrintScreen]キーで画面キャプチャを撮り、ワードで「貼り付け」を実行したときの図
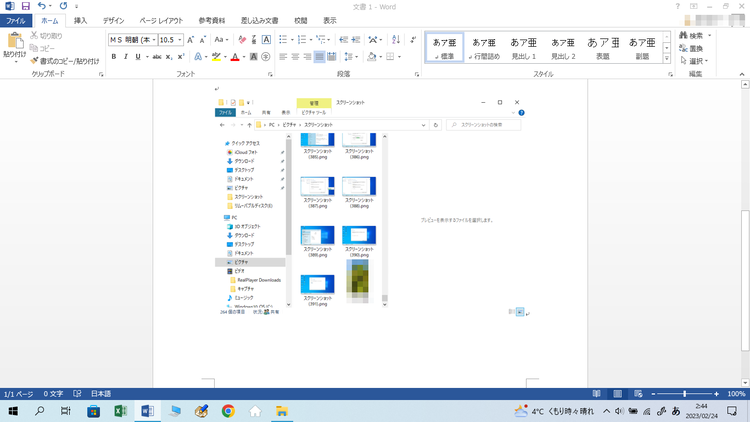
方法③:[Windows]+[PrintScreen]キー
[Windows]キーと[PrintScreen]キーを同時に押したときに撮影される画面キャプチャは、クリップボードではなく、画像ファイルとして保存されます。撮影範囲はパソコンの画面全体です。前述した[PrintScreen]キーのみでキャプチャする方法と使い分けられますね。
一度画像ファイルとして保存されるため、さまざまなところで活躍する画像キャプチャ方法とも言えます。好きなタイミングで書類ファイルに「貼り付け」ができるのはもちろん、編集すれば範囲指定や文字挿入した画像の作成など自由自在。汎用性の高い方法です。
[Windows]+[PrintScreen]キーで撮影した画面キャプチャは、画像データとしてパソコンに保存されます。標準設定であれば、保存先は「ピクチャ」フォルダです。
■[Windows]+[PrintScreen]キーで保存された画面キャプチャの保存先は、以下のとおりです。
手順1.「ピクチャ」フォルダから、スクリーンショット」フォルダを選択する

手順2.「画面キャプチャ」フォルダの中から、撮影した画面キャプチャ画像を選択する

方法④:[Windows]+[Shift]+[S]キー
「撮影範囲を指定したい」というときは、[Windows]+[Shift]+[S]キーが活躍します。撮影した画像を編集で消すなんて手間は必要ありません。[Windows]+[Shift]+[S]キーで画面キャプチャを撮るメリットは、選択範囲を手動で選べることです。四角形や円形など多彩に指定できるため、邪魔な部分を避けられます。
[Windows]+[Shift]+[S]キーで撮影した画面キャプチャは、クリップボードに保存されます。編集せずそのまま貼り付ける場合は、ソフト上で「貼り付け」を選択しましょう。
■[Windows]+[Shift]+[S]キーで画面キャプチャを撮り、ワードで「貼り付け」を実行する方法
1.撮影する範囲やウィンドウを選択する

2.選択範囲を指定する

3.ワードに「貼り付け」を実行
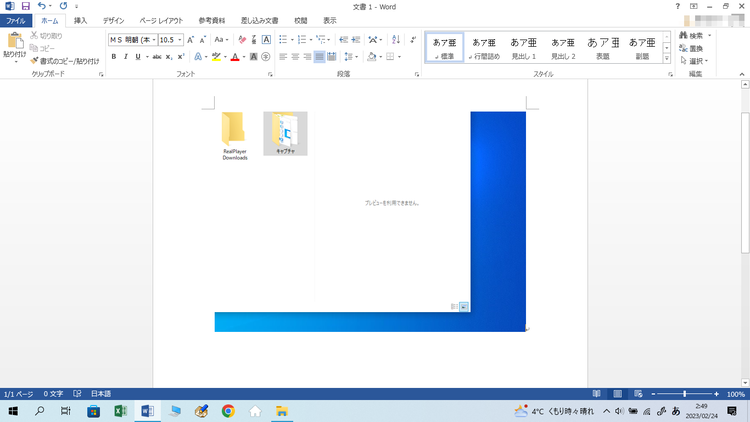
方法⑤:[Windows]+[Alt]+[PrintScreen]キー ※Windows10のみ
最後の方法は、Windows10でのみ使える画面キャプチャです。Windows10からWindows11への変更点とも言えるので、アップグレードした方は覚えておくことをおすすめします。
[Windows]+[Alt]+[PrintScreen]キーは、「アクティブウィンドウを画像として撮影」する方法。前述した「[Alt]+[PrintScreen]キー」と「[Windows]+[PrintScreen]キー」のメリットが合わさった方法とも言えるでしょう。
注意点として、[Windows]+[Alt]+[PrintScreen]キーで撮影した画面キャプチャは「ピクチャ」に保存されません。「ビデオ」フォルダ内の「キャプチャ」フォルダに保存されます。「画面キャプチャの画像が見つからない」とお困りのときは、「ピクチャ」フォルダから探してみましょう。
■[Windows]+[Alt]+[PrintScreen]キーで保存された画面キャプチャの保存先は、以下のとおりです。
手順1.「ビデオ」フォルダから、「画面キャプチャ」フォルダを選択する
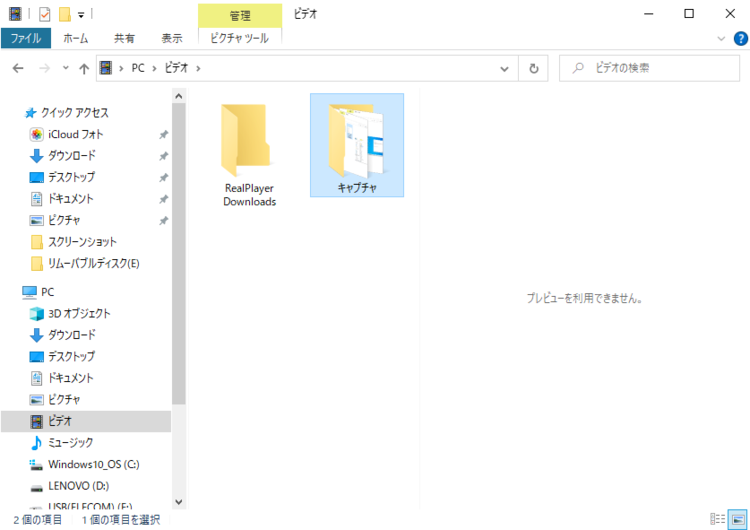
手順2.「キャプチャ」フォルダの中から、撮影した画面キャプチャ画像を選択する

豆知識①:ショートカットキーが使えないときは「Snipping Tool」がおすすめ
画面キャプチャのショートカットキーが動作しない場合や、キーがわからない場合は標準ソフト「Snipping Tool」がおすすめです。「Snipping Tool」とは、特定の方法で画面キャプチャを撮影したときに使用できる編集ソフトのこと。クリップボードに保存された画面キャプチャは編集できません。しかしSnipping Toolを起動すれば、編集はもちろん画像として保存もできます。
Snipping Toolの起動方法は次の2つです。一つは[Windows]+[Shift]+[S]キーで撮影したときに表示される通知から起動。もう一つは、スタートメニューからソフトを直接起動させる方法です。今回は後者の方法でSnipping Toolを起動し、実際に画像保存するまでの使い方を解説します。
■以下は[Windows]+[Shift]+[S]キーで画面キャプチャを撮り、「Snipping Tool」の起動通知が表示されたときの図です。

Snipping Toolの使い方は、以下の手順です。
手順1.「スタート」を開き、「Windowsアクセサリ」から「Snipping Tool」を起動する
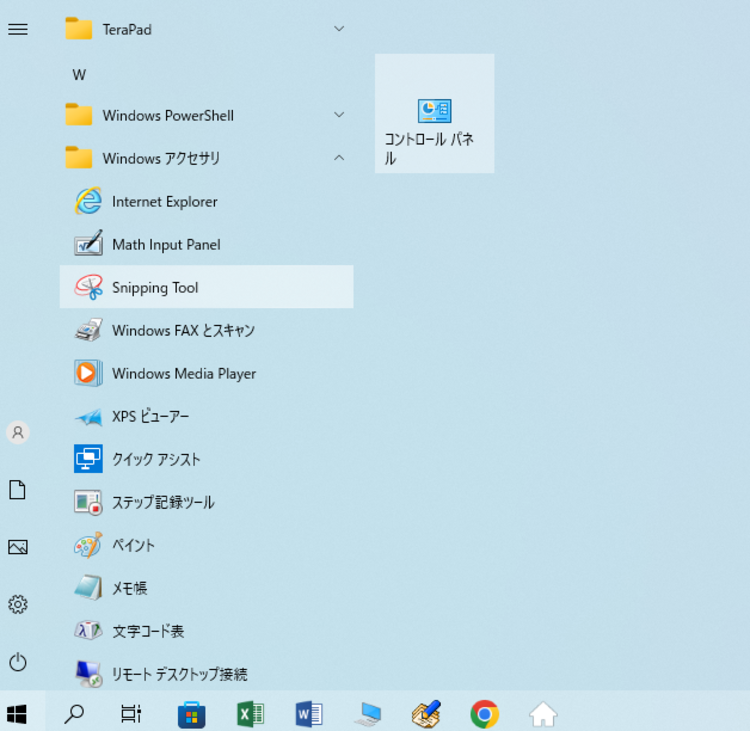
手順2.ソフト起動後、「新規」を選択する

手順3.[Windows]+[Shift]+[S]キーと同様の撮影画面が表示されるので、画面キャプチャを撮影する
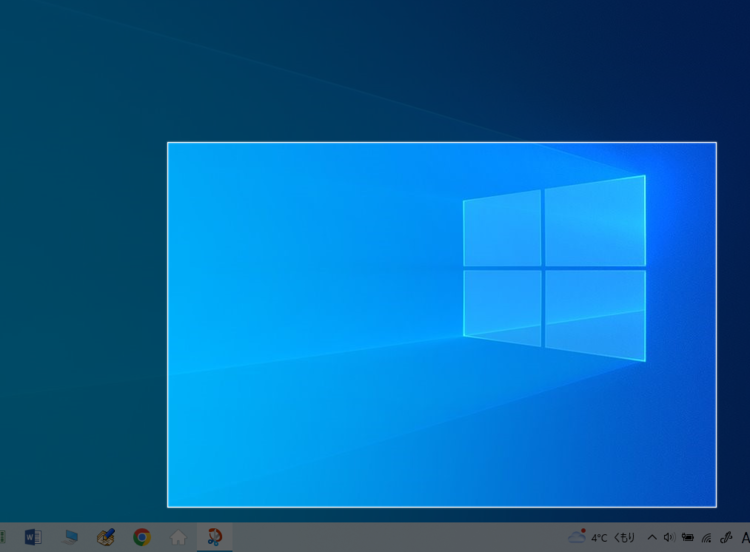
手順4.ソフト画面に画面キャプチャが反映されたら、任意の方法で編集する
※編集内容はペン書きや切り抜きなど、簡単な編集のみ
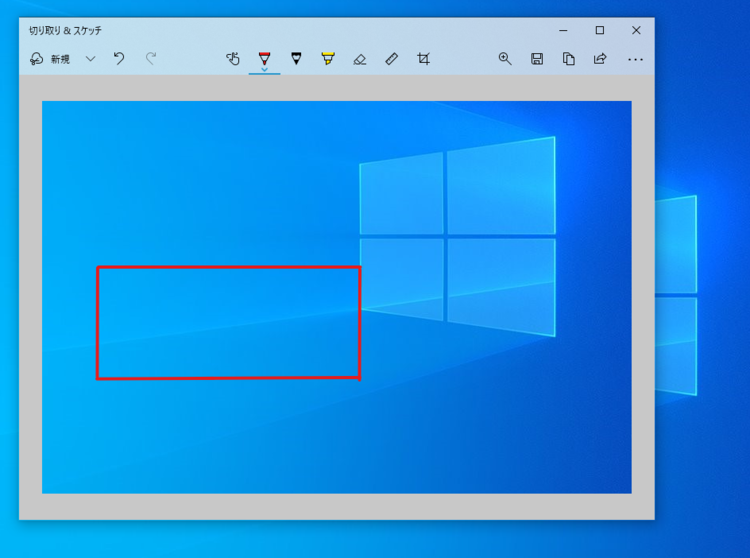
手順5.「保存」アイコンから、画像データとして保存する
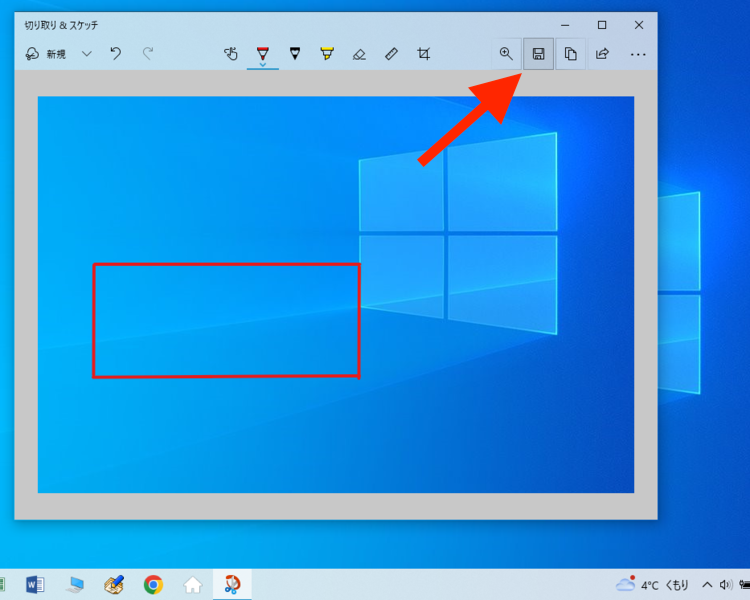
豆知識②:消えた画面キャプチャの復元は「Recoverit(リカバリット)」が便利
Windows10や11で画面キャプチャの画像が消えてしまったときのために、データ復元ソフト「Recoverit」をおすすめします。Recoveritは、簡単な操作であらゆるデータを復元する便利なソフトです。パソコン初心者でも使える仕様なため、自宅や会社などに1台あると重宝します。
最新のWindows11とはいえ、いつトラブルが起こるのかわかりません。そのため、日頃からトラブルが発生したときに備えた対策は重要です。大切な画面キャプチャが消えてしまったときは、データ復元ソフト「Recoverit」で復元しましょう。
以下は、「Recoverit」 でパソコンから削除されてしまったファイルの復元する手順です。
ステップ1 復元場所を選択
パソコンで「Recoverit」 を起動すると、左側のサイドバーに「HDDやデバイスから復元」が表示されます。ここでは、「場所」タブから特定のファイル・フォルダを選択してください。
スキャンしたいフォルダをクリックすると、選択した場所をスキャンし始めます。

ステップ2 パソコンの削除されたファイルをスキャンします。
スキャンしたいハードディスクをクリックすれば、スキャンが始まります。
スキャンは数分かかりますが、サイズの大きいファイルが多数存在する場合、数時間かかる場合もあります。

ステップ3 パソコンの削除されたファイルをプレビューして復元します。
パソコンのデータをスキャンした後、失われたファイル・フォルダがあるかどうかを確認するためにプレビューを行います。その後、復元したいパソコンのファイルにチェックを入れて、「復元する」をクリックすれば完了です!

以上簡単な操作でパソコンから削除してしまった大事なデータが復元・復旧できます。
また、このソフトを使うことで、パソコンの復元だけではなく、外付けHDDの復旧、USBデータ復元やフォーマット復元などにも幅広く対応しています。ぜひお試しください。