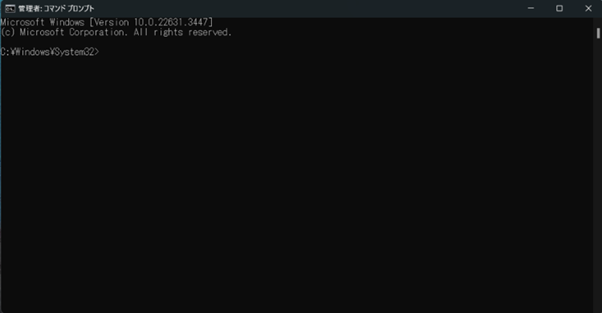SDカードが認識しないときは、物理的な接触不良やドライバの問題、論理障害など、さまざまな原因が考えられます。
この記事では、SDカードが認識しない・読み込まないときに試したい7つの復旧方法を解説。SDカードに保存されている重要なデータを取り戻しましょう。
SDカードが認識しない・読み込まない・反応しない原因
SDカードが認識しないときに考えられる主な原因は、以下の通りさまざまです。
- SDカードの故障
- カードリーダーの不具合
- 差し込み口の接触不良
- 変換アダプタの不具合
- 書き換え回数の超過
- その他の論理障害
対処法をスムーズに判断するためにも、まずはこれらの原因について1つずつ確認していきましょう。
1.SDカードの故障
SDカード自体が故障していると、デバイスに接続しても認識することができません。
SDカードが物理的に故障している場合は、目視で確認できることがあります。まずはSDカードの割れ、欠け、金属部分への傷など、物理的な故障がないか確認してみましょう。
2.カードリーダーの不具合
SDカードを読み取るためのカードリーダーに、なんらかの不具合が生じているケースです。
外付けカードリーダーの場合は、接続しているケーブルに不具合が生じている可能性もあります。また、物理的な障害であれば、目視で確認できることもあるでしょう。
内蔵カードリーダーの場合、目視で確認できる範囲には限りがありますが、念のためホコリなどの汚れはチェックしておくと良いかもしれません。
3.差し込み口の接触不良
SDカード側、あるいはカードリーダー側の差し込み口に接触不良が原因となっていることもあります。
接触不良自体の原因としては、差し込み口の汚れや傷のほか、内部の不具合などさまざまです。
4.変換アダプタの不具合
microSDカードをSDカードの変換アダプタに挿入して接続する方もいますよね。このような場合は、変換アダプタの不具合も可能性として考えられます。
ケーブルやデバイスの接続箇所などに、目視できる不具合がないか確認してみましょう。また、物理的な障害がない場合でも、内部に不具合が発生している可能性も十分に考えられます。
5.書き換え回数の超過
SDカードは新しいデータを保存したり、削除したり、使用するごとにデータが書き換えられていきます。書き換え回数にはおおよその上限があり、上限近くまで書き換えたり、上限を超えて書き換えを続けたりすることで、SDカードが読み込めなくなることもあるのです。
書き換え回数の上限は、SDカードに使われているチップによって異なります。
|
チップの種類 |
書き換え回数の上限 |
|
SLCチップ |
約10万回 |
|
MLCチップ |
約1万回 |
|
TLCチップ |
約1,000回 |
一般向けのSDカードに採用されているのは「MLCチップ」および「TLCチップ」が多いです。気になる方は品番で検索してみると良いでしょう。
6.その他の論理障害
「論理障害」とは、データの誤削除や初期化、フォーマットなど、何らかの操作を行うことで、SDカードなどの機器やデバイス内部に問題が発生している状態のことです。
この場合は物理的な破損などが原因ではないため、ソフトウェアや業者を活用して、大切なデータを復旧できることがあります。
認識しないSDカードの復旧方法
ここからは、SDカードの復旧方法について解説していきます。
- データ復元ソフトの利用
- SDカードを別の機器に接続してみる
- 物理的な破損を確認する
- デバイスの再起動
- ドライバーの更新・再インストール
- SDカードをフォーマットする
- Windowsのチェックディスク機能を試す
今回は7つの対処法をまとめました。必要に応じて画像も用いながら、わかりやすく解説しているので、ぜひ参考にしてみてください。
1.データ復元専用ソフトの利用
まず試したいのが、データ復元専用ソフトの利用です。データ復元専用ソフトであれば、デバイスでSDカードが認識されていないように見える場合でも、ソフトウェアでは認識できる可能性があります。
データ復元専用ソフトの「Recoverit(リカバリット)」なら、画像の通り直感的に理解しやすいインターフェースですぐに内部をスキャンし、失われたデータを復元できます。
以下は、「Recoverit」 でパソコンから削除されてしまったファイルの復元する手順です。
ステップ1 復元場所を選択
パソコンで「Recoverit」 を起動すると、左側のサイドバーに「HDDやデバイスから復元」が表示されます。ここでは、「場所」タブから特定のファイル・フォルダを選択してください。
スキャンしたいフォルダをクリックすると、選択した場所をスキャンし始めます。

ステップ2 パソコンの削除されたファイルをスキャンします。
スキャンしたいハードディスクをクリックすれば、スキャンが始まります。
スキャンは数分かかりますが、サイズの大きいファイルが多数存在する場合、数時間かかる場合もあります。

ステップ3 パソコンの削除されたファイルをプレビューして復元します。
パソコンのデータをスキャンした後、失われたファイル・フォルダがあるかどうかを確認するためにプレビューを行います。その後、復元したいパソコンのファイルにチェックを入れて、「復元する」をクリックすれば完了です!

以上簡単な操作でパソコンから削除してしまった大事なデータが復元・復旧できます。
また、このソフトを使うことで、パソコンの復元だけではなく、外付けHDDの復旧、USBデータ復元やフォーマット復元などにも幅広く対応しています。ぜひお試しください。
2.SDカードを別の機器に接続してみる
SDカードを別の機器に接続してみることで、SDカード側のトラブルか、接続デバイス側のトラブルかを判断できることがあります。
別の機器で問題なくSDカードが認識できた場合は、その機器を使ってバックアップファイルを作成すると良いでしょう。
また、外付けカードリーダーをお持ちであれば、外付けカードリーダーを介して接続することで、SDカードが認識される可能性もあります。
3.物理的な破損を確認する
SDカード、デバイス共に物理的な破損がないか、チェックしてみてください。よくあるのは側面の割れ、欠け、傷や、端子部分の汚れや傷などです。
物理的な破損が見つかった場合は、専門の業者に依頼することでデータを復旧できる可能性があります。データ復旧業者の依頼費用はさまざまですが、復旧するデータの大きさや、症状の程度などによって数千円〜数万円の費用が必要な可能性もあるでしょう。
4.デバイスの再起動
一時的なトラブルであれば、デバイスを再起動するだけでSDカードを読み込むようになり、データを復旧できる可能性があります。
デバイスを再起動する場合は、起動中のアプリや作業中のデータなどを保存したうえで正しく終了してから行ってください。
5.ドライバーの更新・再インストール
ドライバーとは、周辺機器やOSをデバイスで正しく動作させるために必要なシステムです。WindowsPCの場合、以下の手順でSDカードドライバーの更新や、再インストールができます。(Windows11で操作しています。)
Windowsボタンを右クリックし「デバイスマネージャー」を起動。
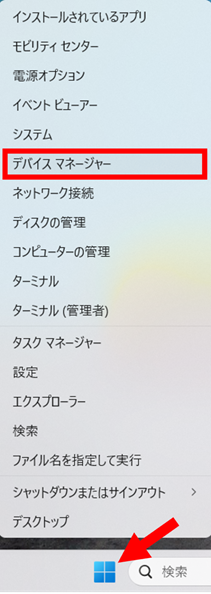
Dカード、またはSDカードのカードリーダーを右クリックします。ドライバーを更新するだけの場合は「ドライバーの更新」を選択してください。
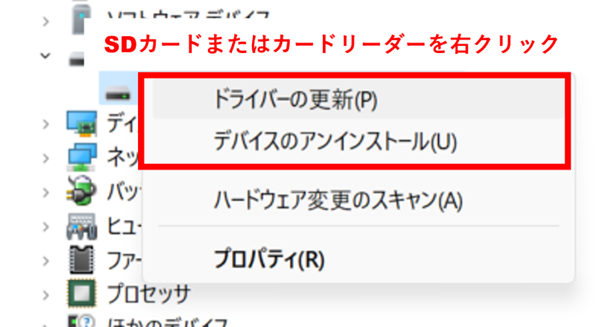
ドライバーを再インストールする際は「デバイスのアンインストール」を選択し、SDカードを一度取り外します。数分時間をおいて再度SDカードを接続すると、自動でドライバーがインストールされ、ドライバーの再インストールは完了です。
6.SDカードをフォーマットする
SDカードの「フォーマット」とは、要するに初期化することを指します。フォーマットすると保存していたデータは消えてしまうため、可能な限りバックアップデータをとっておくのが理想です。
また、SDカードのフォーマットはパソコンなどのデバイスで認識されている必要があります。「認識はしているものの、操作に反応しない」などの問題がある場合に有効です。
Windows11でのSDカードのフォーマット手順は以下の通りに行います。
SDカードに接続した状態で、エクスプローラーを起動します。「PC」を選択してSDカードを右クリックし「フォーマット」をクリックしましょう。
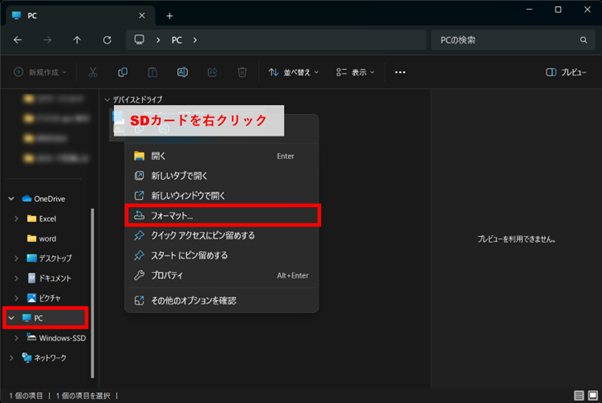
7.Windowsのチェックディスク機能を試す
Windowsに標準搭載されているチェックディスク機能を利用して、SDカードの問題を確認し復旧できる可能性があります。Windows11での操作手順は以下の通りです。
タスクバーにある検索窓に「cmd」と入力し、「コマンドプロンプト」を「管理者として実行」します。
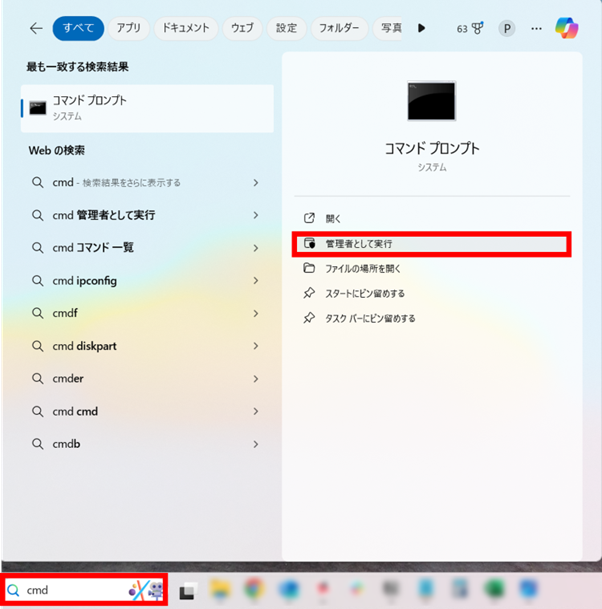
今回ご紹介する復旧方法は以上です。
もしもこれらの手段を試しても復旧しない場合は、むやみに操作を続けず、速やかに復旧専門業者へ依頼するなどして対応しましょう。
このような画面が表示されたら「chkdsk SDカードのドライブ名:/F」と入力し、Enterキーを押下しましょう。チェックディスクの完了までしばらく待ちます。