はじめに
SDカードは持ち運びに便利な小型記録デバイスです。しかしある日突然、SDカードのデータが削除できなくなったという経験はないでしょうか。そのままの状態ではすぐに容量が上限に達し、新しいデータを保管できません。
今回はSDカードのデータを削除できない不具合について、対処法を紹介します。大切なデータまで削除してしまった場合は、データ復元ソフト「Recoverit」がおすすめです。ぜひ参考にしてください。
目次:
1.SDカードのデータが削除出来ない場合の対処法
SDカードのデータが削除できない理由は、さまざまな原因が考えられます。簡単な対処法もあれば、パソコンから設定変更が必要な対処法も存在します。確実に解決するため、紹介する以下の対処法をぜひ参考にしてください。
方法①SDアダプターの書き込み禁止ロックを確認
SDアダプターとは、サイズ変換用アダプターのことです。通常、microSDカードはSDカード挿入口に対して小さすぎるため接続できません。microSDカードをSDアダプターに装着することで、microSDをSDカードと同等のサイズに変換。microSDカードをSDカードとして使用できます。
SDアダプターには、物理ロックが付属しています。ロックをかけたまま接続すると、SDカード内のデータ変更や削除ができません。SDアダプターのロックを解除する方法は、非常に単純で簡単です。SDアダプター本体の側面に小さなスライド式スイッチがあるため、オフにしてロック解除すると完了です。

(参考イメージ画像:Amazon)
方法②パソコンの自動再生の設定を変更する
パソコンの「自動再生」を設定すると、SDカードのデータを削除できる可能性があります。
パソコンの「自動再生」を設定する方法は以下の手順です。
手順1.デスクトップ画面左下の「Windowsロゴマーク」を選択し、「設定」を選択する
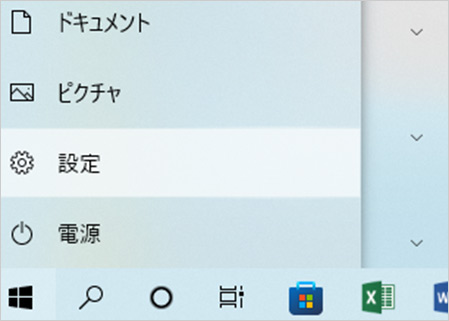
手順2.設定画面から、「デバイス」を選択する
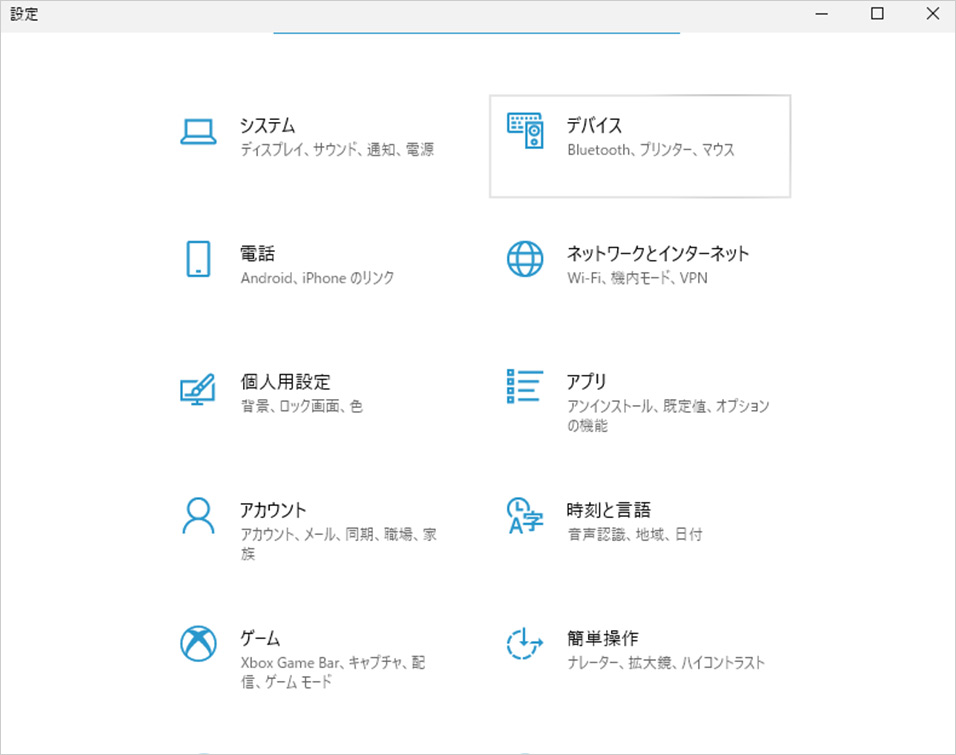
手順3.「自動再生」タグから、「リムーバブルドライブ」と「メモリーカード」を「毎回動作を確認する」に変更する
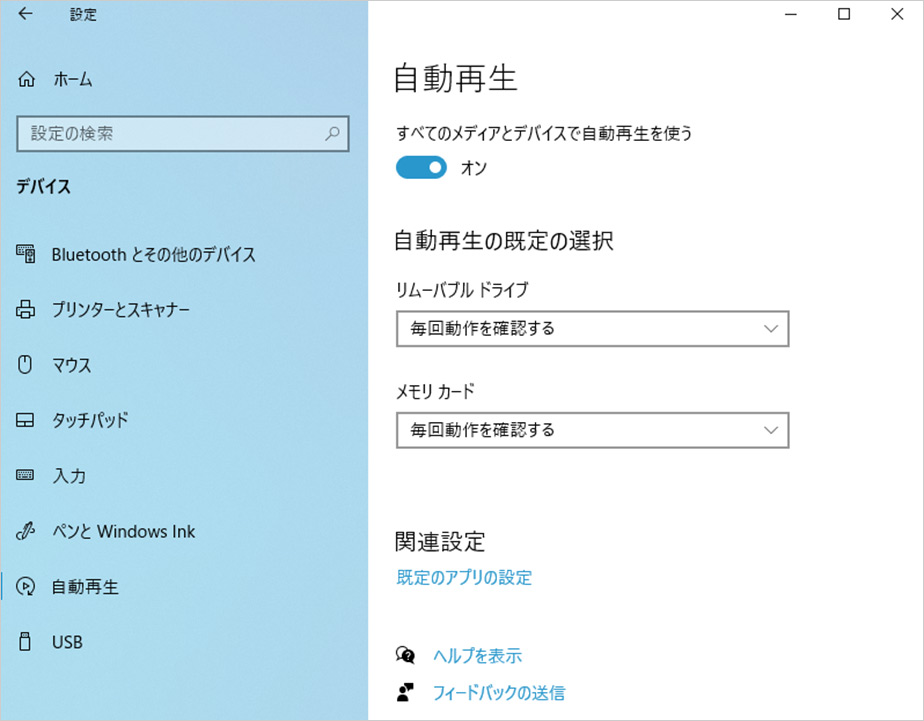
手順4.何度かSDカードを抜き差しし、データのメニューに「削除」が表示すると完了
留意点として、あくまで「対処できる可能性がある」ということです。「SDカードのデータを削除できない」という不具合に対して解消した人もいれば、中には解消できなかった人もいます。失敗した人のほとんどは、SDカード本体の故障が原因です。
故障により認識しなくなったSDカードであるため、上記の対処法でも解決できなかったと考えられます。SDカードの抜き差しを繰り返しても削除できない場合は、SDカード本体の故障を疑いましょう。
方法③microSDカードを「フォーマット」する
破損したデータは、削除できなくなる原因の一つです。データの読み込みや書き込みなど、microSDカードにアクセスしている最中に無理やり接続を解除するとデータ破損につながります。
もしもデータ破損によって削除できなくなった場合は、microSDカードをフォーマットしましょう。フォーマットとは、簡単に言うと「初期化」のことです。フォーマットすると、すべてのデータが削除されてしまいます。microSDカードのデータは、操作前に別のフォルダに移動させておきましょう。
microSDカードをフォーマットする方法は以下の手順です。
手順1.デスクトップ画面下の「PC」アイコンを選択する
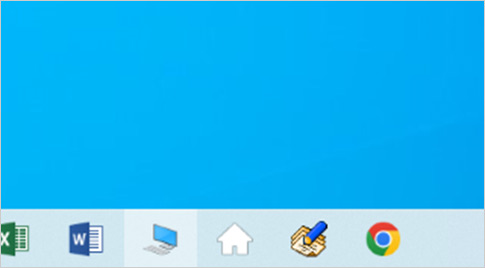
手順2.microSDカードのアイコンを右クリックし、「フォーマット」を選択する

手順3.「ファイルシステム」を選択し、microSDカードの最大容量に応じて選択する
(microSDカードの最大容量が2GB以下の場合は「FAT」を、4GB以上の場合は「FAT32」を推奨)
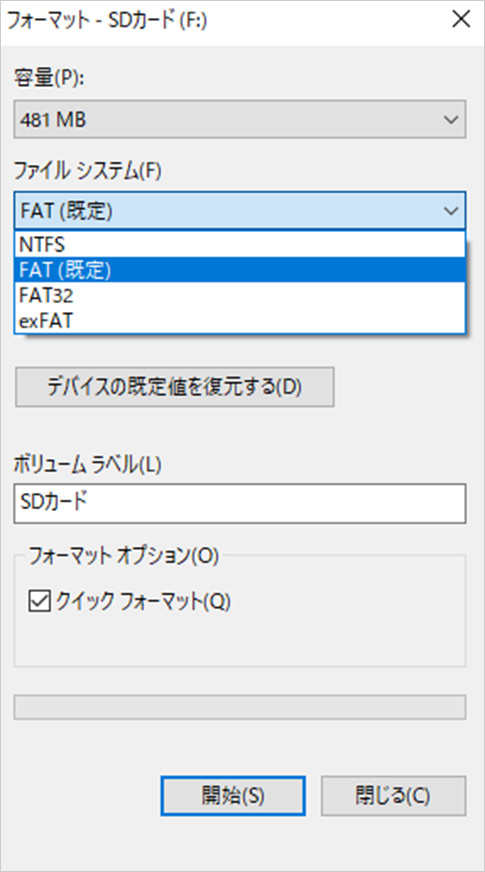
手順4.ポップアップに「OK」を選択し続けると、フォーマットが完了する

2.誤って削除したSDカードのデータを復元する場合
操作中に誤ってSDカードのデータを削除してしまった場合は、データ復旧ソフトで復元できると安心です。もしも「思い出の写真を削除してしまった」「仕事に使う資料を削除してしまった」という人は、データ復旧ソフト「Recoverit」で復元しましょう。
「Recoverit」は誰でも簡単に操作でき、素早く的確にデータを復元するソフトです。音楽や動画、写真、PDFなど、あらゆるデータ形式に対応しています。また、プレビュー画面でデータを選別してから復元できるのも嬉しいポイントです。
SDカードやUSBメモリ、パソコン内蔵HDD(ハードディスク)など、さまざまなデバイスのデータ復旧に対応が可能。デバイスの不具合対処やデータ整理といった、多くの場面で活用できる便利ソフトです。
以下は、「Recoverit」 で間違って消してしまったファイルやフォルダを復元する手順です。
ステップ1 復元場所を選択
パソコンで「Recoverit」 を起動すると、左側のサイドバーに「HDDやデバイスから復元」が表示されます。ここでは、「場所」タブから特定のファイル・フォルダを選択してください。
スキャンしたいフォルダをクリックすると、選択した場所をスキャンし始めます。

ステップ2 パソコンの消えたデータをスキャンします。
スキャンしたいハードディスクをクリックすれば、スキャンが始まります。
スキャンは数分かかりますが、サイズの大きいファイルが多数存在する場合、数時間かかる場合もあります。

ステップ3 パソコンの消えたデータをプレビューして復元します。
パソコンのデータをスキャンした後、失われたファイル・フォルダがあるかどうかを確認するためにプレビューを行います。その後、復元したいパソコンのファイルにチェックを入れて、「復元する」をクリックすれば完了です!

以上簡単な操作でパソコンから削除してしまった大事なデータが復元・復旧できます。
また、このソフトを使うことで、パソコンの復元だけではなく、外付けHDDの復旧、USBデータ復元やフォーマット復元などにも幅広く対応しています。ぜひお試しください。