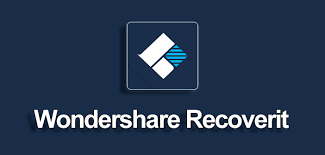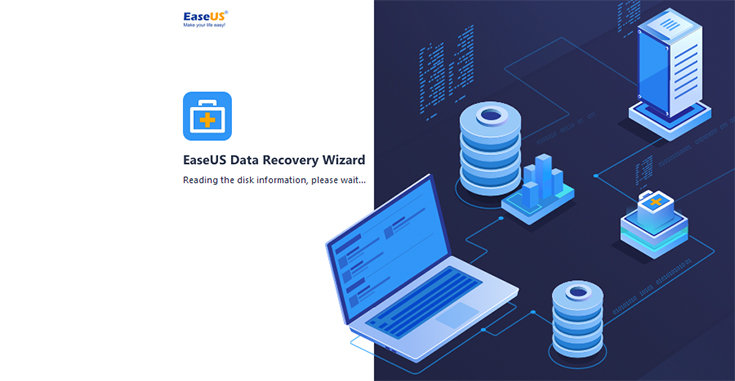はじめに
Windows10のパソコンでは、たまにエクセルファイルが開かない場合があります。
ファイルが開かないトラブルはシステムの不具合によることが多いです。
しかし、ファイルやエクセルの設定に問題があるパターンも少なくありません。
最悪の場合はエクセルファイルが破損している可能性があるので、注意が必要です。
本ページでは、Windows10でエクセルファイルが開かないときの対処法を紹介します。
1.エクセルが開かない原因
Windows10でエクセルファイルが開かない場合、以下のどれかが原因と考えられます。
- Windows10のシステム不具合
- ファイル名に問題がある
- ファイル制限がかかっている
- ファイルの拡張子に問題がある
- 関連付けに問題がある
- エクセルファイルが破損している
Windows10のシステム不具合でファイルが開かないパターンは珍しくなく、これが原因の場合はPCを再起動すると解決します。
PCを再起動してもエクセルファイルが開かない場合、他の原因が考えられるのでさまざまな対処法を試す必要があります。
2.エクセルファイルが開かないときの対処法
エクセルファイルが開かないトラブルでは、以下の5つが有効な対処法になります。
- ファイル名を確認
- ファイル制限を確認
- ファイルの拡張子を確認
- DDE設定の変更
- ファイル修復ソフトで開かないファイルを修復する
ファイル名や拡張子などに問題があることは多いので、まずは①〜③を行なってみましょう。
方法1:ファイル名を確認
ファイル名に全角のダブルクォーテーションが含まれていると、正しく開けない場合があります。
全角のダブルクォーテーションとは、「"」の記号を指します。
ファイル名に全角のダブルクォーテーションが含まれている場合、修正してください。
ファイル名を修正するときは、該当のファイルのアイコンを右クリックして「名前の変更」を選択します。
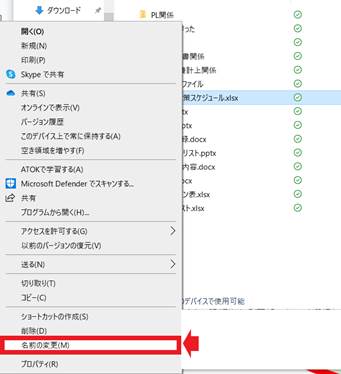
すると、ファイル名の書き換えが可能になります。

ファイル名から全角のダブルクォーテーションを削除して、Enterキーを押せば修正は完了です。
末尾の英文字は拡張子なので、こちらは変更しないように注意しましょう。
方法2: ファイル制限を確認
エクセルファイルに制限がかかっていて開けない可能性もあります。
制限を解除する場合、まずエクセルを起動して「オプション」を左クリックします。
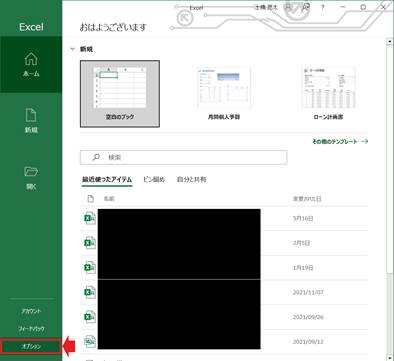
オプションの画面が表示されたらウィンドウ左側で「トラストセンター」を選択して、右側で「トラストセンターの設定」を左クリックします。
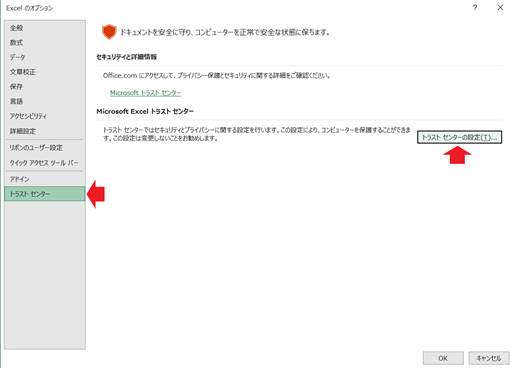
トラストセンターの画面が表示されたら、左側項目で「ファイル制限機能の設定」を選びます。
そしてウィンドウ右側で必要なファイルの種類や右側下部にある「選択した形式のファイルを開く」で利用したい部分だけチェックします。

そして画面下部で「選択した形式のファイルを開かない」にチェックを入れて、どれかしらのファイル形式にチェックが入っていないか確認してください。
チェックが入っていたら外しておきましょう。
最後に「OK」を左クリックすれば完了です。
方法3: ファイルの拡張子を確認
エクセルファイルの拡張子が原因で開けない場合もあります。
ファイルの拡張子が原因になる状況は以下の2パターンあります。
- 使用しているエクセルのバージョンが古い
- 開こうとしたエクセルファイルの拡張子が古いものになっている
Office Excel 2007以降のバージョンでは標準の拡張子の標準が「.xlsx」となっています。
Office Excel 1997から2003の標準拡張子は「.xls」です。
そのため、以下の状況に該当するとエクセルファイルを開けない恐れがあります。
- 古いバージョンのエクセルで拡張子が「.xlsx」のファイルを開こうとした
- 新しいバージョンのエクセルで拡張子が「.xls」のファイルを開こうとした
これらの状況に該当する場合、ファイルの拡張子を変更してください。
拡張子を変更する際は、まず該当ファイルのアイコンを右クリックして「名前の変更」を選択します。
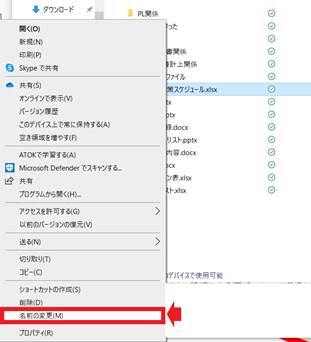
すると、該当ファイルの名前を入力できるようになります。
拡張子を変更する場合は、末尾の英文字を適切なものに書き換えてEnterキーを押してください。
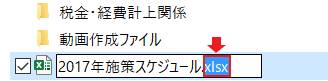
方法4: DDE設定の変更
DDEの設定を変更すると、エクセルファイルが開ける可能性があります。
DDEの設定を変更する場合、エクセルを起動して「オプション」を左クリックします。
エクセルのオプションが表示されたら、ウィンドウの左側で「詳細設定」を選択のうえ「DDEを使用する他のアプリケーションを無視する」の箇所からチェックを外してください。

方法5:ファイル修復ソフトで開かないエクセルを修復する
どの方法を試してもが開かない場合、エクセルファイルが破損していると考えるべきです。
エクセルファイルが破損している場合、修復ソフトを使って対応しなければいけません。
エクセルファイルを修復するなら「Repairit」をおすすめします。
Repairitは操作のシンプルさと修復成功率の高さに定評があり、1億5000万人以上のユーザーが利用しています。
エクセル以外のOfficeファイルにも対応できるので、ワードやパワーポイントのファイル破損への備えとしてインストールしておくと安心です。
また動画ファイルにも対応できるので、汎用性も高いといえるでしょう。
以下は「Wondershare Repairit」で破損したMP4動画を修復する手順です。
ステップ1 破損したMP4動画ファイルを「Repairit」に追加する。
「Wondershare Repairit」を起動した後、壊れた写真ファイルを追加して、右下の「修復」をクリックします。
ステップ2 修復したファイルをプレビューでチェックする
ステップ3 ファイルを保存する

保存前にプレビューでチェックでき、必要な動画ファイルのみを保存できることも嬉しいポイントです。非常におすすめのソフトなので、動画ファイルが破損してしまった人はぜひ参考にしてください。