Microsoftが提供しているOfficeソフトは、今現在も多くの場で使われています。WordやExcel、PowerPointなど、魅力的で便利なソフトばかりです。では、そんな便利なソフトはどのように導入しているのでしょうか。この記事では、Office365の詳しい導入手順を解説します。
もしも、Office365で作成したファイルが消えてしまってお困りの方のために、便利な復元ソフトもご紹介。データ復元ソフト「Recoverit」があると安心してOfficeデータを管理できます。
Office365とMicrosoft 365の違いとは
Office365を導入する前に、大切な注意点があります。それは、Microsoftが提供しているOfficeソフトには「Microsoft 365」と呼ばれるパッケージが存在していること。「Office365」と「Microsoft 365」、名称だけを眺めていても、それぞれの特徴が分かりませんね。安心してください。それぞれ詳しく説明します。
Office365とは?
Office365とは、Microsoftが提供しているソフトウェアパッケージのことです。Word、Excel、PowerPointなど、複数のソフトウェアが含まれています。
Office365の大きな特徴は、サブスクリプションサービスであるということ。2011年6月リリースまでは製品版のみが販売されていましたが、クラウド上でも使用・管理できるOfficeソフトとして進化しました。2011年6月にリリースされて以来、今もなお愛用されています。
- Microsoft Office 〇〇 = 製品版
- Office365 = クラウド版
現在はMicrosoft 365に統合
では、Microsoft 365とは一体何なのか……。実は、Office365とMicrosoft 365は(ほぼ)同じものです。以下は、それぞれの歴史を簡単にまとめたものです。
- 2011年6月:Office365(個人向け) サービス開始
- 2017年7月:Microsoft 365(企業向け) サービス開始
- 2020年4月:Microsoft 365(個人向け) サービス開始
- 2023年1月:Office365をMicrosoft 365に統合。サービス名を「Microsoft 365」に正式移行
上記の時系列を見てのとおり、Office365とMicrosoft 365はもともと異なるユーザー層がターゲットでした。しかしここで発生したのが、誰しもが思った「名前が似すぎている」問題。この問題はMicrosoftも受け止めていたらしく、2020年4月に次のような記事を公開しています。
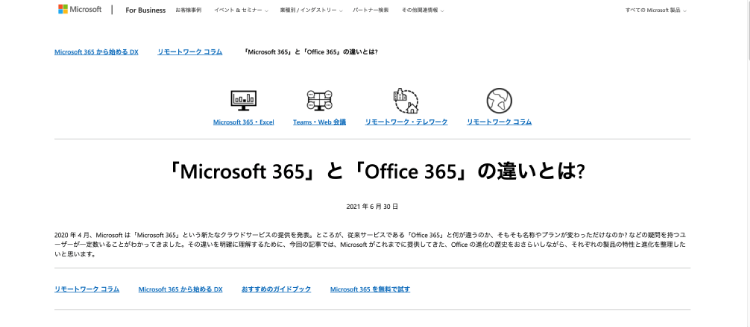
【2020 年 4 月、Microsoft は「Microsoft 365」という新たなクラウドサービスの提供を発表。ところが、従来サービスである「Office 365」と何が違うのか、そもそも名称やプランが変わっただけなのか? などの疑問を持つユーザーが一定数いることがわかってきました。その違いを明確に理解するために、今回の記事では、Microsoft がこれまでに提供してきた、Office の進化の歴史をおさらいしながら、それぞれの製品の特性と進化を整理したいと思います。】
出典:Microsoft for business 『「Microsoft 365」と「Office 365」の違いとは?」』
つまり、「Microsoft 365(旧:Office365)」と考えると理解しやすいです。厳密に言うとOffice 365が完全になくなった訳ではありません。一部ビジネス向けパッケージの呼称として残っている程度なので、一般的には「同じ意味」と覚えておきましょう。
Microsoft 365のダウンロード手順
いよいよOffice365改め、Microsoft 365(以下「Microsoft 365」という)を導入していきましょう。まずはダウンロード前に準備するもの、次に正しいダウンロード手順を解説します。
ダウンロードの前に準備するもの
Microsoft 365をダウンロードする前に、いくつかの準備が必要です。まず、インターネット接続が安定していることを確認してください。ダウンロード中に接続が切れると、うまくダウンロードできません。最悪の場合、ファイルが破損するなんてことも起こり得ます。
また、インストールするパソコンのストレージには、十分な空き容量が必要です。Microsoft 365は、複数のソフトを含んでいます。少なくとも4GB以上の空き容量を確保しましょう。
次に、Microsoftアカウントを準備します。Microsoft 365の利用には、アカウントが必要です。アカウントがない場合は、Microsoftの公式サイトで無料で作成できます。さらに、製品キーやライセンス情報も手元に準備しておくとスムーズです。
Microsoft 365の正しいダウンロード手順
準備が整ったら、実際にダウンロードを開始しましょう。まず、Microsoftの公式サイトにアクセスします。「Microsoft 365」を選び、サインインします。お試しで使ってみたい方は、「無料で試す」で体験できるのでおすすめです。
Microsoft 365のダウンロード方法は、以下の手順です。
※個人向け(1ユーザー向けプラン)の場合
手順1.Microsoft公式サイト上部から、「個人向け」を選択する
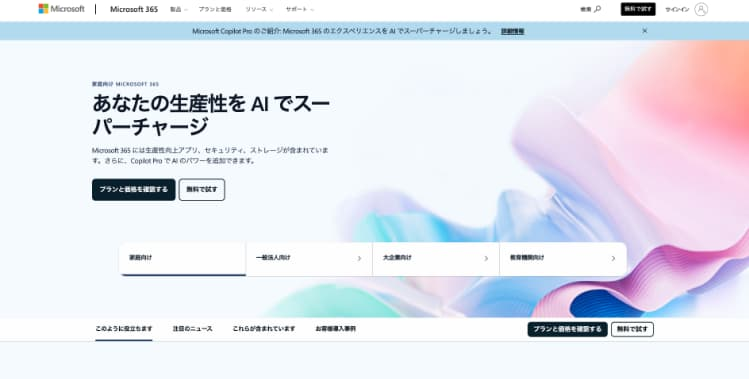
手順2.「購入してダウンロード」を選択する
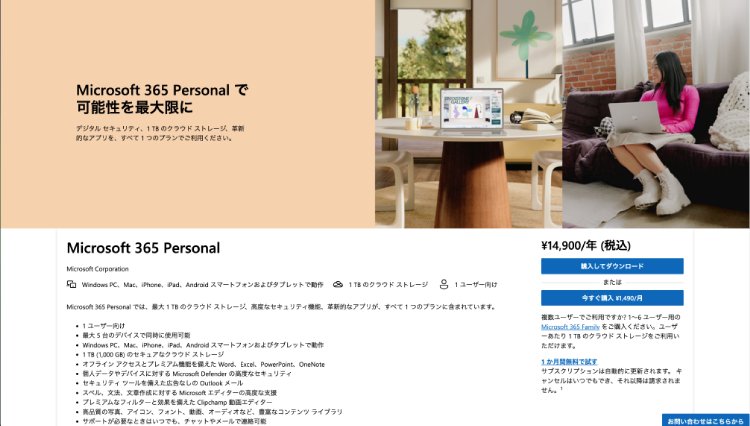
手順3.アカウントログイン・注文手続きを終えると、ダウンロードが開始される
サインイン後、購入済みの製品が表示されるので、「インストール」ボタンをクリックしてください。すると、インストール用のファイルがダウンロードされます。公式サイトの指示に従って進めるだけなので、落ち着いて操作してください。
Microsoft 365のインストール手順
無事にMicrosoft公式サイトからダウンロードできれば、あとはご利用のパソコンにインストールするだけです。とても簡単に言うと、インストールはパソコンにアプリを使えるよう、プログラムを追加・書き換える作業。もしも、パソコン側でインストールに対応できない原因が発生した場合、インストールできません。そのため、インストール前にもいくつかのチェックが必要です。
インストールの前に確認すべきポイント
まずは、パソコンのシステム要件を確認しましょう。Microsoft 365はWindowsとMacの両方に対応していますが、それぞれのバージョンに応じた要件があります。公式サイトで最新のシステム要件を確認してください。
■Microsoft 365のシステム要件は、ダウンロードページに記載されています。
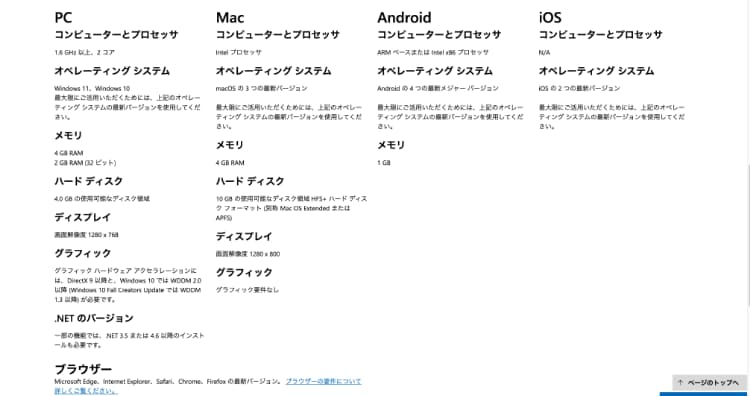
※画像の要件はMicrosoft 365「個人向けプラン」の場合
次に、ほかのアプリケーションを終了させておくことも大切です。インストール中に他のアプリケーションが動作していると、トラブルの原因になる可能性があります。また、ウイルス対策ソフトを一時的に無効にしておくと、インストールがスムーズに進みます。
Microsoft 365のインストール手順
では、インストール手順を説明します。まず、前述のダウンロード手順に従ってダウンロードしたインストーラーを実行します。インストーラーが起動すると、使用許諾契約書が表示されます。内容を確認し、同意したら「続行」をクリックします。
次に、インストール先のフォルダを選択します。通常はデフォルトのままで問題ありませんが、必要に応じて変更できます。その後、「インストール」ボタンをクリックすると、インストールが開始。インストールが完了すると、「完了」ボタンをクリックしてプロセスを終了します。
インストール後の必要な設定とセキュリティ対策
インストールが完了したあとは、自由にOfficeソフトを扱えます。しかし、実際に使用するのはもう少し待ってください。必要な設定とセキュリティ対策を実施すれば、さらに作業効率が上がり、今後起こり得るトラブルの回避までできます。インストール後の必要な設定やセキュリティ対策について解説するので、ぜひお役立てください。
アカウント設定の確認
インストールが完了したら、まずアカウント設定を確認しましょう。Microsoft 365を起動し、サインイン画面でMicrosoftアカウントの情報を入力します。サインインが完了すると、各アプリケーションが使用可能になります。アカウント設定は、使用する全てのデバイスで同期されるため、どこでも同じ環境で利用でき便利です。
セキュリティ設定の強化
次に、セキュリティ設定を強化します。Microsoft 365には、デフォルトでいくつかのセキュリティ機能が備わっていますが、さらに強化することが重要です。まず、二段階認証を有効にしましょう。これにより、不正アクセスを防ぐことができます。また、定期的なパスワードの変更も欠かさず実施しましょう。
デフォルト設定の変更
デフォルト設定の変更も行いましょう。Microsoft 365には、多くのデフォルト設定が含まれていますが、自分の使い方に合わせたカスタマイズが重要です。たとえば、WordやExcelの自動保存間隔や、Outlookの通知設定などを見直しましょう。これにより、作業効率が向上します。
アプリケーションのアップデート管理
最後に、アプリケーションのアップデート管理を行います。Microsoft 365は定期的にアップデートが提供されます。最新の機能やセキュリティパッチを適用するために、自動アップデートを有効にしておくことが重要です。設定メニューから「更新プログラムの確認」を選び、常に最新の状態を維持しましょう。
Microsoft 365のデータを消してしまったときの対処方法
万が一、Microsoft 365のデータを誤って消してしまった場合でも、焦らないでください。データ復元ソフト「Recoverit」 を使用することで、削除したデータを復元できます。
Recoveritの特徴は、高い機能性と操作性です。あらゆるデータの復元が可能で、誰でも簡単に扱えます。Microsoft 365で作成した一連のデータにも幅広く対応しており、操作に不慣れな方でも復元が可能です。1台あるだけで非常に心強いソフトなので、あわせてダウンロードしておくと重宝します。
以下は、「Recoverit」 でパソコンから削除されてしまったファイルの復元する手順です。
ステップ1 復元場所を選択
パソコンで「Recoverit」 を起動すると、左側のサイドバーに「HDDやデバイスから復元」が表示されます。ここでは、「場所」タブから特定のファイル・フォルダを選択してください。
スキャンしたいフォルダをクリックすると、選択した場所をスキャンし始めます。

ステップ2 パソコンの削除されたファイルをスキャンします。
スキャンしたいハードディスクをクリックすれば、スキャンが始まります。
スキャンは数分かかりますが、サイズの大きいファイルが多数存在する場合、数時間かかる場合もあります。

ステップ3 パソコンの削除されたファイルをプレビューして復元します。
パソコンのデータをスキャンした後、失われたファイル・フォルダがあるかどうかを確認するためにプレビューを行います。その後、復元したいパソコンのファイルにチェックを入れて、「復元する」をクリックすれば完了です!
