はじめに
Macで削除された写真の復元方法は次の3つです。
Macで写真が消えた理由は論理障害や物理障害、操作ミスなど、さまざまな原因が考えられます。原因を知り、適切に対処しましょう。「写真が消えた原因がわからない」「具体的な復元方法を知りたい」と悩む人におすすめです。ぜひ参考にしてください。
目次:
1:Macで写真が消えた原因分析
Macで写真が消えた理由は、主に次の3つです。
- 論理障害
- 物理障害
- 操作ミス
論理障害は、システム障害で起こるシステムデータの不具合です。Mac全体ではOSアップデートの失敗やウイルス感染が原因。写真ファイルだけならファイル破損などで起こります。Mac全体の場合、写真だけでなくさまざまなファイルにも影響。深刻化するとMacが起動しない(電源はオンになる)、フリーズするといった不具合も発生します。
物理障害は機器の破損による障害です。メモリやHDD(ハードディスク)といった精密部品の一部が破損した場合に起こります。深刻化するとMacが起動しない(電源がオフのまま)、液晶がブラックアウトするといった不具合が発生。落下による衝撃や水没による水濡れは、注意しましょう。
単純な操作ミスも写真が消える原因です。操作中に誤って「ゴミ箱に入れる」や「削除」を選んでしまうと簡単に削除が可能。ほかにも不要なデータを一掃する「クリーンアップ」機能や、データ整理アプリの削除機能でも消える可能性があります。大事な写真を扱うときは、慎重に操作しましょう。
2:Macで消えた写真の復元方法をご紹介
Macで消えた写真はクラウドサービスやツール、復元ソフトで復元が可能です。それぞれ条件が揃っていれば簡単に復元できます。詳しく解説するので、ぜひ参考にしてください。
方法1:iCloudを利用する
iCloudは、Macをはじめとしたアップル製品のデータを保存するクラウドサービスです。Macの写真はもちろん、設定やパスワードを管理しています。このiCloudの機能を利用し、削除した写真を復元する仕組みです。
iCloudで写真を復元する条件として、まずはiCloudに登録が必要。さらに「iCloud写真」機能をオンにして同期しましょう。同期して以降は、iCloud上に自動保存されます。削除しても30日以内であれば復元が可能です。
iCloudで写真を復元する方法は、以下の手順です。
手順1.iCloudを起動し、サインインする
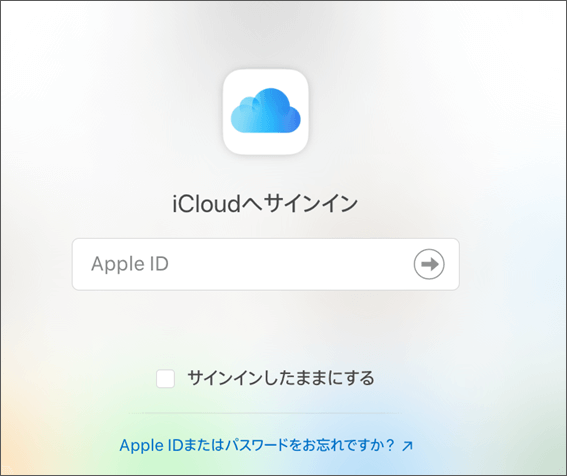
手順2.「写真」アプリで、サイドバーの「最近削除した項目」を選択する
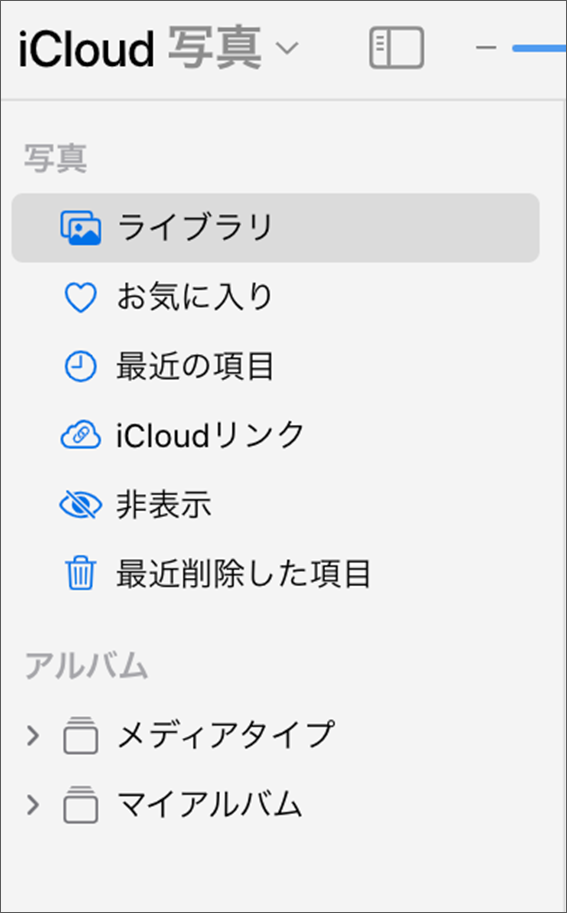
手順3.復元したい写真を選択する
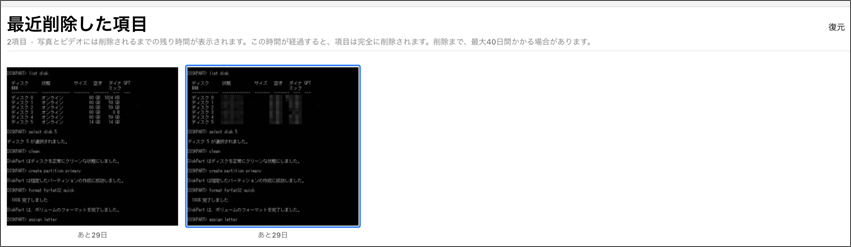
手順4.「復元」を選択する
方法2:Macの「写真」でTime Machineからフォトライブラリを復元する
Macに標準搭載されている「Time Machine」は、Macの状態をバックアップポイントまで戻す機能です。最大1ヶ月前に戻し、Macで起こった不具合や障害を復旧します。またMacをOSごと復旧させることはもちろん、特定のフォルダのみを復元できることも嬉しいポイントです。
今回は「写真」アプリのみを復元し、フォトライブラリを復元する方法を解説します。バックアップファイルを作成しており、削除から1ヶ月以内であるMacが条件です。
Time Machineで写真を復元する方法は、以下の手順です。
手順1.メニューバーから「システム環境設定」を選択する
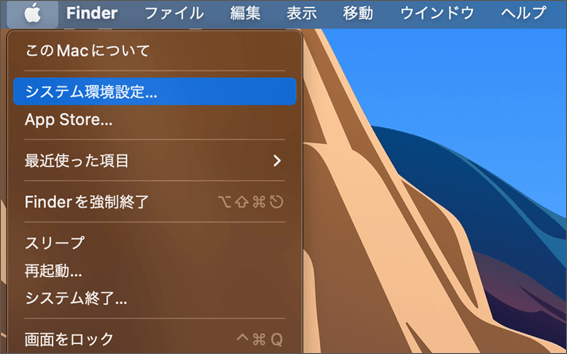
手順2.「Time Machine」を起動する
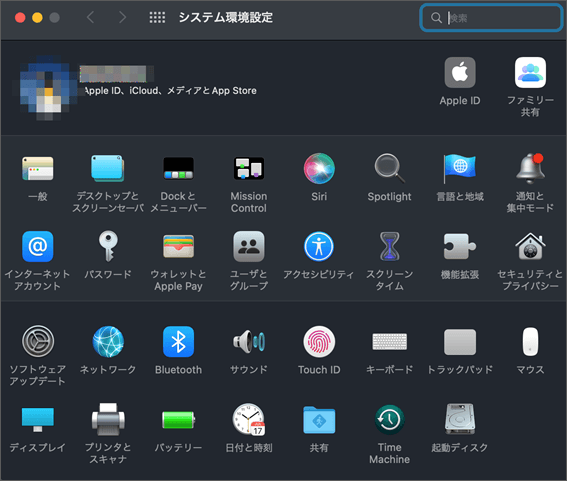
手順3.「復元したい日付(時間)」と「フォトライブラリのバックアップ」を指定する

手順4.「復元」を選択する
方法3:復元ツールRecoverit(リカバリット)を利用する
Macの標準機能で復元できないときは、復元ツール「Recoverit」をおすすめします。iCloudやTime Machineを使った復元方法は、iCloud写真設定やバックアップファイルの作成が前提条件。写真を削除してしまう前までに条件を満たしていないと、復元できません。
またTime Machineは、誤って操作するとMac全体を戻す可能性もあります。OSまで以前のバージョンに戻してしまうと、再びアップデートする時間と手間がかかるでしょう。
Recoveritは時間と手間をかけず、簡単に復元できます。設定やバックアップファイルは不要。誰でも簡単に復元できるツールです。削除してしまった写真をピンポイントで復元できます。おすすめの方法なので、ぜひ活用してください。
以下は、「Recoverit」 で間違って消してしまったファイルやフォルダを復元する手順です。
ステップ1 復元場所を選択
パソコンで「Recoverit」 を起動すると、左側のサイドバーに「HDDやデバイスから復元」が表示されます。ここでは、「場所」タブから特定のファイル・フォルダを選択してください。
スキャンしたいフォルダをクリックすると、選択した場所をスキャンし始めます。

ステップ2 パソコンの消えたデータをスキャンします。
スキャンしたいハードディスクをクリックすれば、スキャンが始まります。
スキャンは数分かかりますが、サイズの大きいファイルが多数存在する場合、数時間かかる場合もあります。

ステップ3 パソコンの消えたデータをプレビューして復元します。
パソコンのデータをスキャンした後、失われたファイル・フォルダがあるかどうかを確認するためにプレビューを行います。その後、復元したいパソコンのファイルにチェックを入れて、「復元する」をクリックすれば完了です!

以上簡単な操作でパソコンから削除してしまった大事なデータが復元・復旧できます。
また、このソフトを使うことで、パソコンの復元だけではなく、外付けHDDの復旧、USBデータ復元やフォーマット復元などにも幅広く対応しています。ぜひお試しください。