はじめに
ゴミ箱に削除してしまったデータを復元する方法を紹介します。ゴミ箱はどのパソコンにも搭載されている機能。そのため誰でも復元が可能です。今回はアップルの製品「Mac」「MacBook」の仕様にそって、復元方法を解説します。
またどうしてもゴミ箱のデータを復元できない場合は、復元ツールがおすすめです。機能性と操作性に優れたツール「Recoverit」を紹介するので、ぜひ参考にしてください。
目次:
1:Macパソコンからゴミ箱から完全に削除してしまったデータを復元できる
ゴミ箱から完全に削除してしまったデータは復元できます。MacやMacBookにかかわらず、すべてのMacパソコンにあるゴミ箱。データを「ゴミ箱に移す」とは「削除」を意味しており、「ゴミ箱」フォルダ内にデータが保存されます。さらに「ゴミ箱を空にする」と完全に削除します。
ゴミ箱を空にすると、どのフォルダを探してもデータは見つかりません。そのため完全に削除してしまうと、データを戻すにも見つからず、諦める場合が多いでしょう。しかし厳密にいうと、わずかにデータが残っています。復元は残ったデータを見つけ出し、元のデータに戻す作業です。さらにゴミ箱から元のフォルダに戻り、閲覧や編集もできます。
2:Macでゴミ箱から消えたファイルを復元する方法
Macでゴミ箱から消えたファイルを復元する方法を紹介します。今回は「ゴミ箱から削除したデータを復元する方法」「ゴミ箱から完全に削除したデータを復元する方法」を解説。またどうしても復元できないときのために、「復元ツールRecoveritを利用して復元する方法」を解説します。それぞれの方法を参考に、データを復元しましょう。
方法1: ゴミ箱から削除したデータを復元する
ゴミ箱から削除したデータを復元するためには、ゴミ箱の復元機能を利用しましょう。ゴミ箱には誤った操作で削除してしまったデータを戻すために、復元機能が備わっています。
またマウス操作一つで復元が可能。削除前に存在していたフォルダにデータが戻ると復元が成功です。簡単で手軽な復元方法として活用してください。
ゴミ箱の復元機能でデータを復元する方法は、以下の手順です。
手順1.「ゴミ箱」を選択し起動する
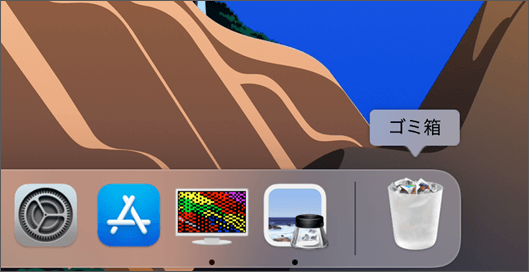
手順2.復元したいデータを右クリックし、「戻す」を選択する
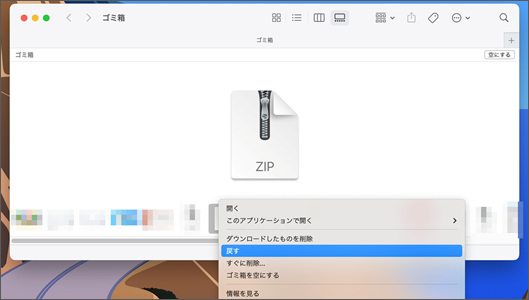
方法2:ゴミ箱から完全に削除したデータを復元する
ゴミ箱から完全に削除したデータを復元するためには、Time Machineを利用します。Time Machineとは、MacやMacBookに備わっている標準の復元機能です。削除する前にバックアップファイルを作成していれば、その時点の状態までパソコン全体を戻せます。
Time Machineで完全に削除したデータを復元する方法は、以下の手順です。
手順1.メニューバーから「システム環境設定」を選択する
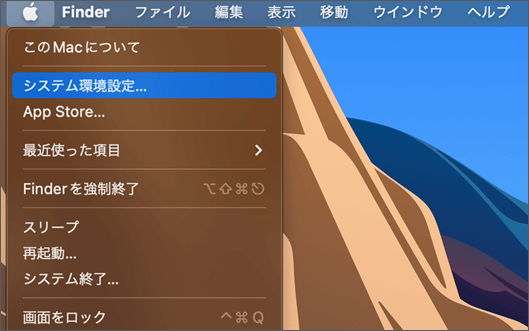
手順2.「Time Machine」を起動する
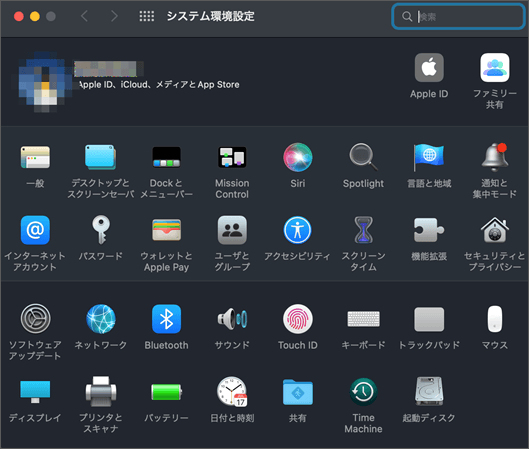
手順3.「データを完全に削除する前の日付(時間)」と「バックアップデータ」を指定する
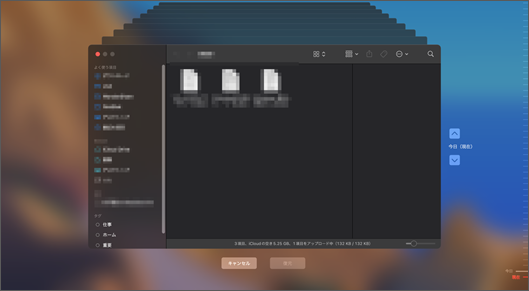
手順4.「復元」を選択する
注意点として、事前にバックアップファイルの作成が必要です。指定するデータがないと、復元できません。またすべてのデータが指定日時まで戻ります。アップデートしたOSやダウンロードしたデータも「実行されていない状態」まで戻るため注意しましょう。
実はバックアップから復元する方法は、Time Machine以外にもさまざまな方法があります。iCloudやバックアップ専用ソフトは非常に便利です。しかしTime Machineは次のメリットがあります。
メリットを考えると、まずは無料で手軽に復元できるTime Machineを試す方法がおすすめです。
方法3:復元ツールRecoveritを利用する
Macで標準の復元機能「Time Machine」でも復元できない場合は、復元ツールがおすすめ。次の条件に該当する場合は復元ツール「Recoverit」を利用しましょう。
- データを完全に削除してしまった
- バックアップファイルを作成していない
Recoveritは簡単でわかりやすい操作が特徴の復元ツールです。誰でも手軽に利用できる仕様です。指定したデータをピンポイントで復元。画像や音楽、動画、書類など、あらゆるデータを検索し、抽出します。
抽出したデータはプレビュー表示が可能です。任意のデータをチェックしながら復元できるため、余計なデータまで復元されません。MacやMacBookのデータ復元に困った場合は、ぜひRecoveritを利用しましょう。
以下は、「Recoverit」 で間違って消してしまったファイルやフォルダを復元する手順です。
ステップ1 復元場所を選択
パソコンで「Recoverit」 を起動すると、左側のサイドバーに「HDDやデバイスから復元」が表示されます。ここでは、「場所」タブから特定のファイル・フォルダを選択してください。
スキャンしたいフォルダをクリックすると、選択した場所をスキャンし始めます。

ステップ2 パソコンの消えたデータをスキャンします。
スキャンしたいハードディスクをクリックすれば、スキャンが始まります。
スキャンは数分かかりますが、サイズの大きいファイルが多数存在する場合、数時間かかる場合もあります。

ステップ3 パソコンの消えたデータをプレビューして復元します。
パソコンのデータをスキャンした後、失われたファイル・フォルダがあるかどうかを確認するためにプレビューを行います。その後、復元したいパソコンのファイルにチェックを入れて、「復元する」をクリックすれば完了です!

以上簡単な操作でパソコンから削除してしまった大事なデータが復元・復旧できます。
また、このソフトを使うことで、パソコンの復元だけではなく、外付けHDDの復旧、USBデータ復元やフォーマット復元などにも幅広く対応しています。ぜひお試しください。