はじめに
USBメモリーの書き込み禁止は、物理ロックや設定を変更すると解除できます。持ち運びに便利なUSBメモリーは仕事や学校など、さまざまな場所で便利です。しかしロックがかかると書き込みが禁止されてしまいます。まずは紹介する4つの方法で解除してみましょう。
1:USBメモリーが書き込み禁止になっている事例
USBメモリーは小型のデータ記憶装置を指します。USB端子を介してパソコンに接続し、データの保存が可能です。小型で携行性に優れており、主に仕事や学校などパソコンを使用する場で使用されています。
しかしUSBメモリーにはロック機能が備わっています。ロックがかかると一切のデータ書き込みが禁止され、読み取り専用にのみ使用が可能です。「データを編集したいのに」「新しいデータを保存したいのに」といったときに起きると、非常に不便な思いをします。
2:USBメモリーが書き込み禁止になった原因
USBメモリーが書き込み禁止になる原因はいくつかあります。原因となる例は以下のとおりです。使用しているUSBメモリーに思い当たる原因がないかチェックしましょう。
3:USBメモリーの書き込み禁止設定を解除する方法4つ
USBメモリーが書き込み禁止になる原因は、主に論理障害と物理障害の2種類です。論理障害の場合はシステム、物理障害の場合はUSBメモリー本体に異常が考えられます。それぞれ詳しく解説するので、原因にあわせて正しく対処しましょう。
3-1:USBメモリーのロック機能を確認する
USBメモリーのロック機能とは、本体の側面に付属する物理スイッチのことです。スイッチがオンになるとロック状態となり、書き込みが禁止されます。持ち主はロック機能をオンにし、意図的に書き込みを禁止。いたずらや悪用を防ぎます。もしも書き込みができないときは、USBメモリー本体をチェックしましょう。オフにすれば、再び書き込みが可能です。

(出典:Amazon)
3-2:CMD(コマンドプロンプト)でUSBメモリーの書き込み禁止設定を解除する
CMD(コマンドプロンプト)を使った方法で、書き込み禁止のUSBメモリーを対処できます。CMDは、特殊なコマンド操作でパソコンのシステムを変更できるツールです。英語表記なため敬遠する人もいますが、手順に沿って入力すれば簡単に解除できます。
CMDでUSBメモリーの書き込み禁止設定を解除する方法は、以下の手順です。
手順1.「Windows」と「R」キーを同時押しし、「diskpart」と入力する

手順2.CMDを起動し、「list disk」と入力する
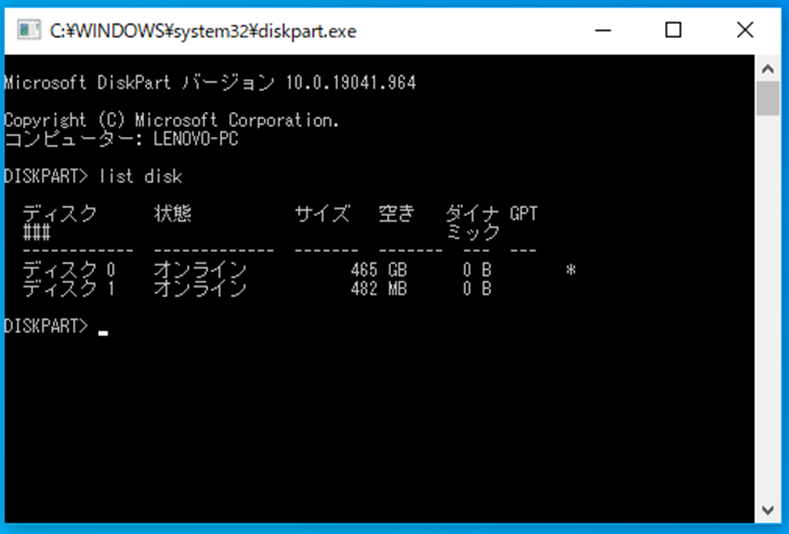
手順3.「select disk ◯」と入力する
※◯はディスク番号。USBメモリーを指すディスク番号を入力する
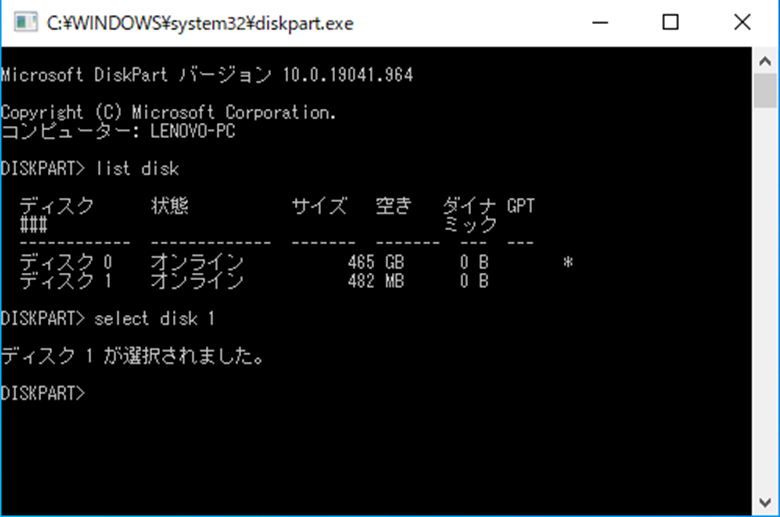
手順4.「attrib disk clear Readonly」と入力する
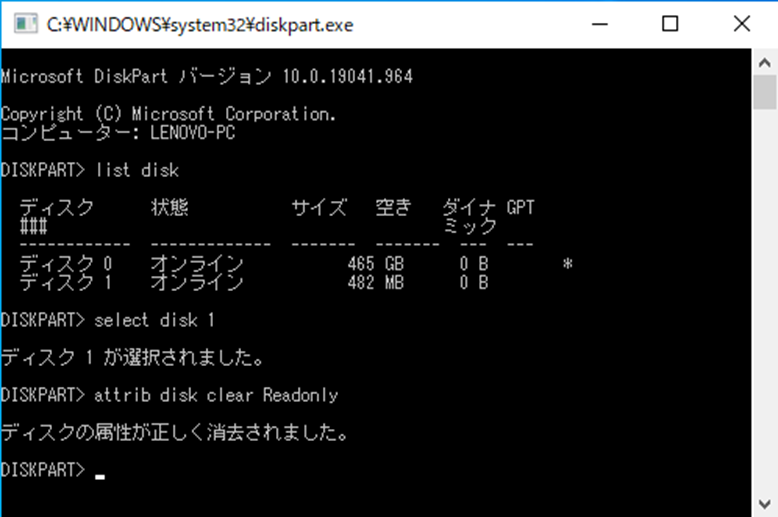
手順5.「ディスク属性が正しく消去されました」の表示を確認し、終了する
3-3:レジストリキーを変更してUSBメモリーの書き込み禁止設定を解除する
Windowsのレジストリキーやエントリを誤って作成すると、USBメモリーが書き込み禁止になります。書き込みを防ぐための保護設定がかかっているため、変更すれば書き込みが可能です。
レジストリキーを変更してUSBメモリーの書き込み禁止設定を解除する方法は、以下の手順です。
手順1.「Windows」と「R」キーを同時押しし、「regedit」と入力する
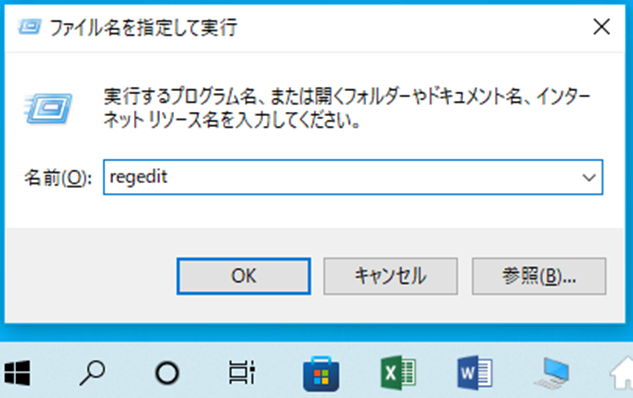
Step 2.「レジストリエディター」を起動し、「コンピューター\HKEY_LOCAL_MACHINE\SYSTEM\CurrentControlSet\Control\StorageDevicePolocies」にアクセスする
※個人のパソコンによってフォルダ場所は異なる
Step 3.「WriteProtect」を右クリックし、「修正」を選択する
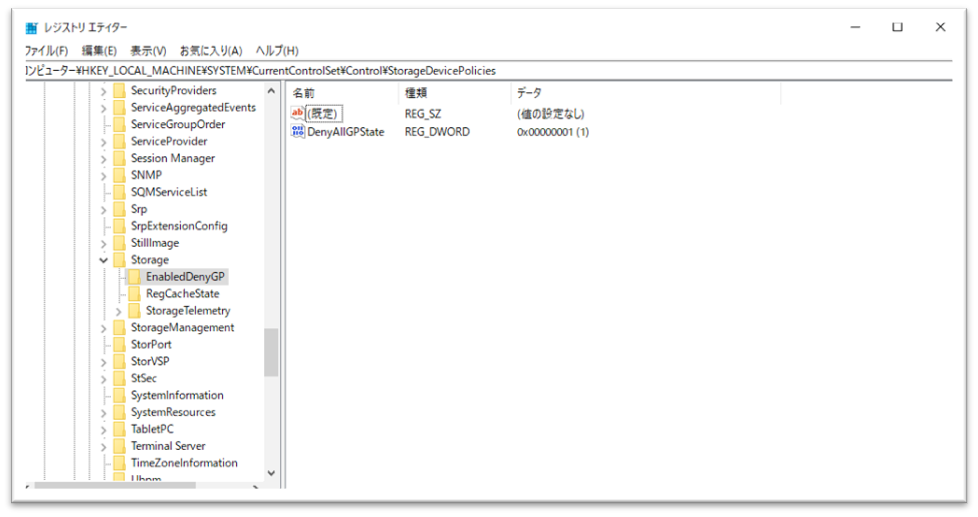
Step 4. 値を「1」から「0」に変更する
※「1」は書き込み禁止設定、「0」は書き込み許可設定をあらわす
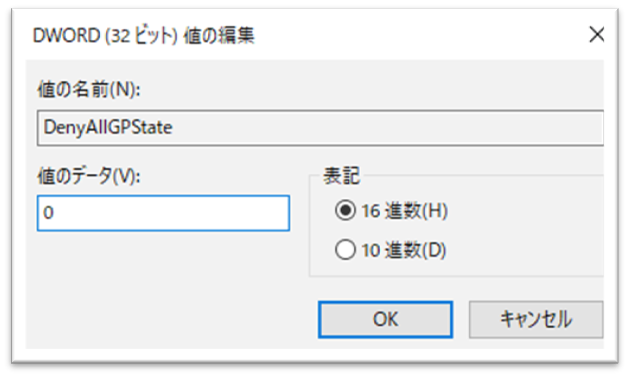
3-4:フォーマットツールでUSBメモリをフォーマットする
フォーマットとは、要するに「初期化」を意味します。どの方法を試しても書き込み禁止設定を解除できない場合に試してみましょう。ファイルの破損や重大なシステム障害が考えられます。フォーマットツールは、USBメモリーを自動でフォーマットしてくれる便利ツールです。多くのフォーマットツールが存在するため、使いやすいものを選ぶとよいでしょう。
またあくまでも、フォーマットは「初期化」です。USBメモリーに保存しているデータはすべて削除されます。必ずバックアップし、大切なデータは残しておきましょう。
4:豆知識:消えたUSBメモリーのデータを復元する方法
USBメモリーの書き込み禁止設定を解除するためには、複雑な設定や使い慣れないツールの使用が求められます。もしもUSBメモリー内のデータが消えてしまったときは、データ復元ソフト「Recoverit(リカバリット)」がおすすめです。
「Recoverit(リカバリット)」は簡単な操作で、目的のデータを素早く正確に復元します。さらにあらゆるデバイスとデータ形式にも対応が可能です。USBメモリーのデータも復元できるため、削除してしまったときはぜひ活用してください
Recoveritは、ドキュメントや写真、音楽ファイル、動画、Eメールなどをはじめとした1000種類以上ものファイル形式に対応する復元専門のソフトです。
以下は、「Recoverit」 で間違って消してしまったファイルやフォルダを復元する手順です。
ステップ1 復元場所を選択
パソコンで「Recoverit」 を起動すると、左側のサイドバーに「HDDやデバイスから復元」が表示されます。ここでは、「場所」タブから特定のファイル・フォルダを選択してください。
スキャンしたいフォルダをクリックすると、選択した場所をスキャンし始めます。

ステップ2 パソコンの消えたデータをスキャンします。
スキャンしたいハードディスクをクリックすれば、スキャンが始まります。
スキャンは数分かかりますが、サイズの大きいファイルが多数存在する場合、数時間かかる場合もあります。

ステップ3 パソコンの消えたデータをプレビューして復元します。
パソコンのデータをスキャンした後、失われたファイル・フォルダがあるかどうかを確認するためにプレビューを行います。その後、復元したいパソコンのファイルにチェックを入れて、「復元する」をクリックすれば完了です!

以上簡単な操作でパソコンから削除してしまった大事なデータが復元・復旧できます。
また、このソフトを使うことで、USBメモリの復元だけではなく、外付けHDDの復旧、パソコンデータ復元やフォーマット復元などにも幅広く対応しています。ぜひお試しください。