はじめに
普段から多くの人に使われているUSB。持ち運びも便利でお仕事にもよく使われているでしょう。しかしそんなUSBが急にパソコンに反応しなくなってしまって困ったことはありませんか?本記事ではその様な時に出来る対処法などを述べていこうと思います。
目次:
1.USBメモリがMacに認識しない時の対処法
USBメモリが認識されないのにも様々な要因があります。例えばUSBメモリをMacに差し込んでいるのにランプが点灯しないような場合は、USBメモリに十分な電力が供給されていないことになります。
USBはUSBポートから電力を得ていますが、パソコンのUSBポートに複数のデバイスが接続される、USBハブを利用しているなどによってデバイスに供給される電力が分散され、接続したUSBに電力が行き渡らない等によってこの様なことが起こるのです。
この場合は電力不足が問題ですので、USB以外のデバイスを外すなどすれば改善されます。それでもランプが点灯しない場合はUSBかUSBポートの劣化などが考えられるでしょう。
また、USBを認識はしていても形式の問題でコンピューターで読み取ることが出来ないなどのエラーが出ることもあります。その場合は初期化を行えばそのPCで利用できるようになることもありますが、USB内部のデータは消えてしまうので必要ならばバックアップを取る必要が出てきます。
このようにUSBが認識されないことに関しては様々な要因が考えられ、その理由によっては取れる対策も変わってきます。今回はその中でも初めに試すべき方法をいくつかご紹介させていただきます。
方法① Finderで環境設定
もしUSB本体に問題がなさそうに見え、デスクトップにUSBのアイコンが示されることもない場合、環境設定に問題がないかを確認しましょう。
設定方法は以下のとおりです。
1.Finderを開き、の上部メニューの「Finder」→「環境設定」を選択

2.「一般」で外部ディスクにチェックが入っていない場合は、チェックを入れる

3.USBメモリを差し直し認識されるかを確認
もし上手くいかなかったら一度再起動してから再びUSBを差し直して試してください。
方法② MacにUSBメモリが認識されているか確認
USBに問題がなく、それでも①の方法で解決できなかったのなら、MacがUSBを認識できていない可能性があります。この様な場合はまず「システムレポート」からUSBが認識されているのか確認をしましょう。
1.アップルアイコンから「このMacについて」を選択

2.開かれたウィンドウから「システムレポート」を選択
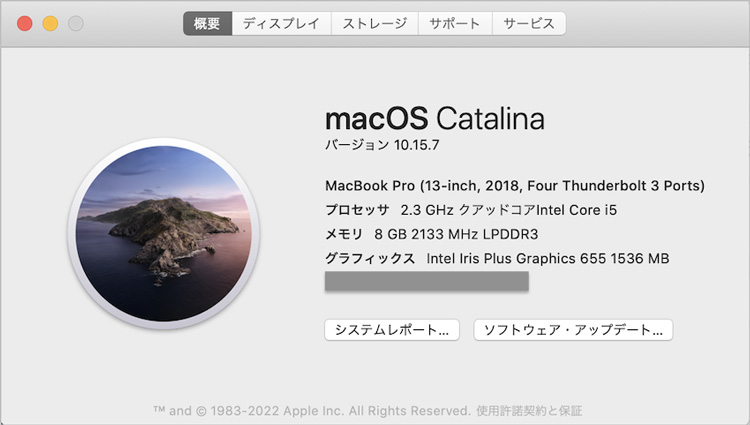
3.ハードウェアの情報を表示されるので、USBの項目に対象となるUSBが表示されているのかを確認する

Finderの「アプリケーション」→「ユーティリティ」を選択し「システム情報」を起動することでも同様の画面を開けます。
方法③ 別のPCにUSBを接続
ここまで行ってUSBが認識されない原因が不明な場合、一度USBを別のPCにつなげて認識されるか確認しましょう。他のPCに認識されたなら利用しているMacの問題になり、反応がなければUSBの問題ということになります。USBの問題の場合は物理的な破損等が想定されますので一度プロに修復をお願いしたほうがいいかもしれません。
また、Macに問題があったが何処が問題なのかわからないと言った方は、もし仮想マシンを利用されているならばシャットダウンすることでUSBが利用できることもあります。
仮想マシンとは簡単に言えばコンピューター内にもうひとつのコンピューターを再現する技術のことです。擬似的なコンピューターをコンピューターの中に再現して動作させます。これにより1台のPCで複数のOSを同時に実行させることが出来るのですが、これは場合によってはホストからUSBメモリが閲覧できなくなることもありえます。まずは仮想マシンを切って、アプリを終了させましょう。
2.認識しないUSBメモリのデータを復元する方法
認識されないUSBがなにかの不具合になにかの不具合によってデータを失ってしまった場合、データの復旧ができる手段は限られています。この様な場合はデータ復元ソフトを用いますが、ここではRecoveritをおすすめさせていただきます。
Recoveritは見やすい画面と簡単な操作が特徴で、Mac用の製品もありUSBにも対応しています。また、対応しているファイル形式も非常に多彩ですのでどのようなデータであっても安心してご利用になれます。無料版もございますのでぜひお試しください。
以下は、「Recoverit」 でUSBメモリからデータ復元する手順です。
ステップ1 復元場所を選択
パソコンで「Recoverit」 を起動すると、左側のサイドバーに「HDDやデバイスから復元」が表示されます。ここでは、「場所」タブから特定のファイル・フォルダを選択してください。
スキャンしたいフォルダをクリックすると、選択した場所をスキャンし始めます。

ステップ2 パソコンの消えたデータをスキャンします。
スキャンしたいハードディスクをクリックすれば、スキャンが始まります。
スキャンは数分かかりますが、サイズの大きいファイルが多数存在する場合、数時間かかる場合もあります。

ステップ3 パソコンの消えたデータをプレビューして復元します。
パソコンのデータをスキャンした後、失われたファイル・フォルダがあるかどうかを確認するためにプレビューを行います。その後、復元したいパソコンのファイルにチェックを入れて、「復元する」をクリックすれば完了です!

以上簡単な操作でパソコンから削除してしまった大事なデータが復元・復旧できます。
また、このソフトを使うことで、パソコンの復元だけではなく、外付けHDDの復旧、USBデータ復元やフォーマット復元などにも幅広く対応しています。ぜひお試しください。
3.USBメモリがMacに認識しない原因とUSBメモリの使いヒント
USBが認識されない原因はパソコンの設定の問題やUSBがフォーマットされていないなど様々なものがありますが、一番困るのがUSB自体が物理的に破損している場合です。
USBは小型で持ち運びがしやすい便利なものです。そのためか普段使っているような方でも適当なところに入れっぱなしにしている、ポケットにずっと入れているといった方も多いでしょう。しかしながらUSBは着脱が多く、また持ち運びがしやすいために誤作動を引き起こしやすいメディアでもあります。
まずポケットですが、ポケットは意外と湿度が高くUSBの様な電子機器にはあまり良い環境ではありません。また日光や熱にも弱く、出来るだけ安定した涼しい日陰などに置いておきたい製品でもあります。USBは経年劣化による影響が出やすいため、出来るだけ適した環境で保管しましょう。経年劣化による導電性の悪化や変形、もしくは単純にUSB端子が破損しているような場合は接触不良なども起こり、こうなると自力での解決は難しくなります。
また、メモリの寿命による故障もありえます。フラッシュメモリは書き換え寿命というものが存在し、書き換えた回数が多くなるほどメモリに影響が出やすくなります。あまり頻繁な書き換えを行っているのなら定期的にデータを別のUSBに移し替えるなどを行ったほうが安心でしょう。