はじめに
Macを利用していると、作業中に複数のウィンドウやアプリケーションを開いてしまうことがあります。それらが邪魔になってしまいを全て閉じてデスクトップを表示したいような場合、わざわざ最小化させるのは面倒ですよね。一体どのようにするのが一番簡単でしょうか。
本記事ではそのような時に使えるデスクトップ画面を簡単に表示させる方法を3つご紹介させていただきます。
目次:
方法1:ショートカットキーを利用する
まず、MacはWindowsのPCと同じように様々な機能を簡単に操作するためのショートカットキーが存在します。
ショートカットキーとは各アプリの機能やウィンドウを、メニューから選ぶのではなくキーボードを使って呼び出す機能です。簡単な操作で素早く機能が使えるので、PCに慣れている方ほどよくご利用になられています。
そのショートカットキーとしてよく用いられるのが、ファンクションキーです。ファンクションキーは、パソコンのキーボードに配置されている「F1」「F2」などの「F」+数字の記されたキーのことを言い、規定されている特定の機能を呼び出す際などに用いられています。
例えば、初期設定でもF1とF2なら照度の調整、F3ならMission Controlというウインドやアプリを並べて表示する機能などがあり、他にも音声のボリュームを調整したりもできます。
肝心となるデスクトップ画面を表示させるショートカットキーは「F11」と初期設定されていることが多いですが、これらの機能はOSのバージョンや機種によって対応するキーも変わるため、自分の機種のショートカットキーを調べてみましょう。場合によってはcommand+F3などのキーで反応するかもしれませんし、PCの種類によってはTouch Barが搭載されていてファンクションキーが表示されていない、ということもあります。
Touch Barが搭載されているMacの場合は以下のやり方でファンクションキーを表示してください。
①アップルメニューから「システム環境設定」と選択
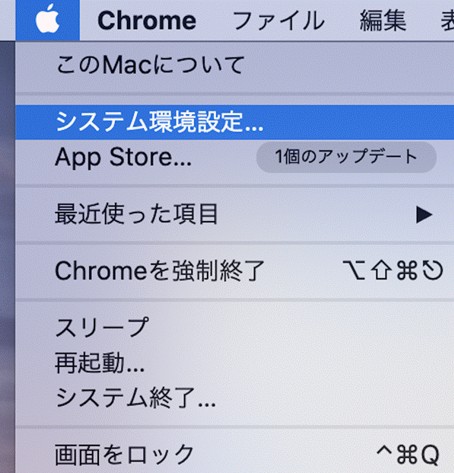
②「キーボード」を選択する

③「キーボード」で、「Touch Barに表示する項目」を「F1,F2などのキーを表示」に変更
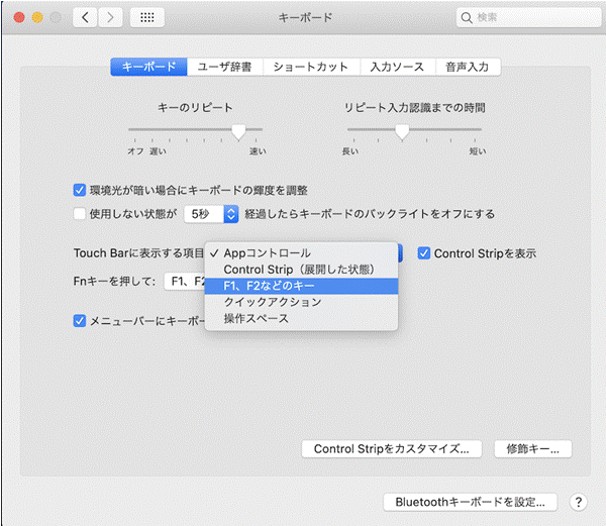
方法2:カスタマイズしたキーボードショートカットを使用
もしショートカットキーが覚えづらい、使いづらいなどしっくりこなかった場合は、ショートカットキーを自分の好みで変更することができます。これもMacに標準的に備わっている機能ですので気軽にお試しください。
方法は以下の通りになります。
①アップルメニューから「システム環境設定」と選択
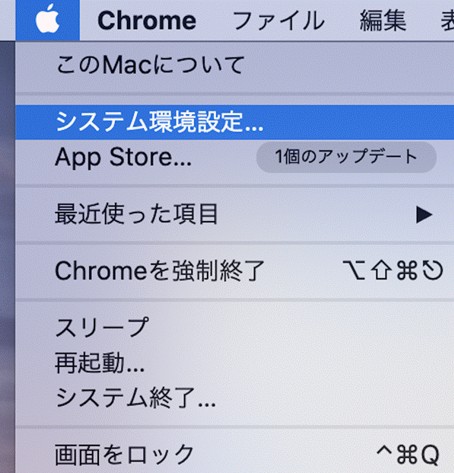
②システム環境設定画面より「キーボード」を選択

③画面上部の「ショートカット」タブを選択し、画面左の欄で、「Mission Control」をクリック。右側の欄で「ディスクトップを表示」を選択する。

⑤既に振り当てられているショートカットキー(F11など)をダブルクリックし、割り当てたいキーを入力する(既に割り当てられているキーは上書きすることができません)
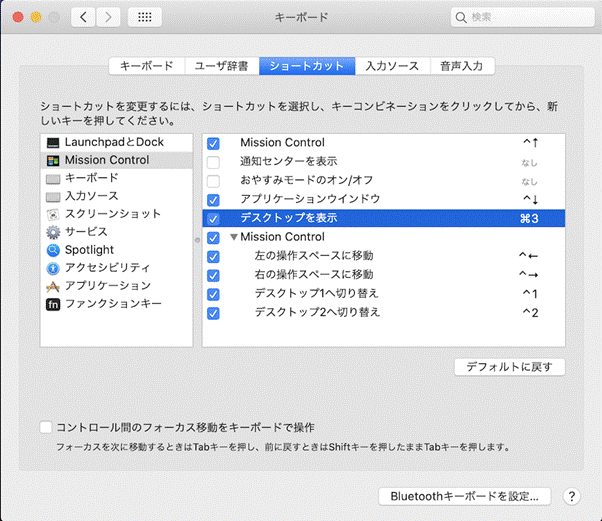
初期設定に戻したい場合は同画面の「デフォルトに戻す」を押せば、初期状態に戻ります。
方法3:ホットコーナーを利用する
ショートカットキーを使わない方法をご利用になりたい方は、「ホットコーナー」と呼ばれる機能をお試しください。
ホットコーナーは、画面の四隅のどこかにマウスポインターを置くと特定の機能を発動することのできるMacに備わった機能です。マウスカーソルの移動だけで画面表示が自動的に切り替わるので、ショートカットキーよりも素早く行えるかもしれません。この機能を利用すれば画面のロック、スクリーンセーバーの起動などを手早く行えます。
初期状態では機能していないのでカスタマイズ設定が必要となりますが、計四つは機能を定義することができます。
設定方法は以下の通りになります。
①リンゴのアイコンを選択して、「システム環境設定」をクリック
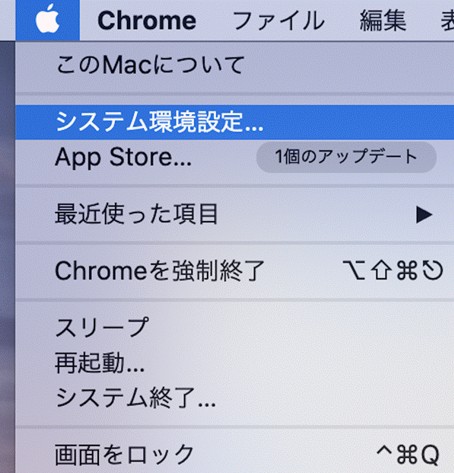
②表示されるシステム環境設定画面で「デスクトップとスクリーンセーバ」を選択

③タブを「スクリーンセーバ」に変更し、下部の「ホットコーナー…」を選択

④「画面のコーナーへの機能割り当て」の画面が表示されるので、それぞれ4隅に割り当てたい機能を選択する。今回の場合は「デスクトップ」を選択し、「OK」を押す。
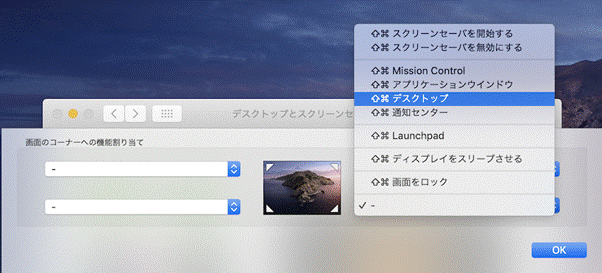
以上の手順でマウスポインターを画面の隅におくとデスクトップ画面に切り替わるようになります。デスクトップ画面以外にも画面をロックする、ディスプレイをスリープ状態にするなどもありますので、お好みの状態になるようカスタムしてください。
豆知識:Macデスクトップで誤って削除したファイルを復元する方法
もしMacのデスクトップ上の大事なファイルを消してしまった場合、そこから更にゴミ箱も空にしてしまうと大変に困ります。とはいえ実はこの状態でもまだファイルは残っています。ファイルがどこにも紐付けされなくなり、開くこともできないだけです。とはいえずっとそのままなわけでもありません。このように削除されてしまったファイルはデータは残っていてもいつ別のデータに上書きされてもおかしくない状態だからです。
この様な状況ではデータ復元ソフトが有用です。こちらでは以下は、「Recoverit」を紹介させていただきます。
Recoveritは2003年に発売されて以来、160ヶ国以上の数百万人のユーザーに利用されている、Wondershare社のデータ復元ソフトです。状況に応じた復元方法を選択でき、高度なディープスキャンアルゴリズムでパソコンの中のデータを探し出してくれます。見やすい画面とわかりやすい操作性が特徴で、ほとんどのファイルの形式に対応していますので失ったファイルの形式を問いません。
誰でも簡単に扱えるソフトですので、もし興味がありましたらぜひお試しください。
以下は、「Recoverit」 でMacからデータ復元する手順です。
ステップ1 復元場所を選択
パソコンで「Recoverit」 を起動すると、左側のサイドバーに「HDDやデバイスから復元」が表示されます。ここでは、「場所」タブから特定のファイル・フォルダを選択してください。
スキャンしたいフォルダをクリックすると、選択した場所をスキャンし始めます。

ステップ2 パソコンの消えたデータをスキャンします。
スキャンしたいハードディスクをクリックすれば、スキャンが始まります。
スキャンは数分かかりますが、サイズの大きいファイルが多数存在する場合、数時間かかる場合もあります。

ステップ3 パソコンの消えたデータをプレビューして復元します。
パソコンのデータをスキャンした後、失われたファイル・フォルダがあるかどうかを確認するためにプレビューを行います。その後、復元したいパソコンのファイルにチェックを入れて、「復元する」をクリックすれば完了です!

以上簡単な操作でパソコンから削除してしまった大事なデータが復元・復旧できます。
また、このソフトを使うことで、パソコンの復元だけではなく、外付けHDDの復旧、USBデータ復元やフォーマット復元などにも幅広く対応しています。ぜひお試しください。