はじめに
USBは様々な機器で利用でき、持ち運びも非常に便利なものです。皆様もお仕事や学業で利用されているでしょうが、突然使えなくなってしまった何てことはありませんか?
本記事ではそんな大切なデータが多く保存されたUSBが突然認識されなくなった時どういった原因でどう対処するべきか述べていきます。少しでもお役に立てれば幸いです。
目次:
1:USBメモリが認識しない症状
USBは着脱を頻繁に繰り返し持ち運ぶことの多い機材です。そのためか比較的に誤作動が起こりやすいメディアと言えるでしょう。USBメモリがある日突然認識しなくなる、アクセスランプが点灯しない、エラーメッセージが表示されUSBが認識されない。といった症状が発生してUSBにアクセスできなくなってしまうことがあります。
2.USBを認識できなくなる原因
USBが認識されない原因にはUSB本体の問題である場合とPCに問題が発生している場合があります。
とはいえ基本的にはUSBの問題であることが多いでしょう。ありがちな原因としては以下のものがあります。
・接触不良
まず考えられるのがUSB端子の接触不良です。USB端子がホコリなどで汚れ、電気が通電しにくくなることがあります。この場合はホコリなどの汚れをきれいに除去すればいいので対処事態は簡単です。ただし、USBは経年劣化による影響が出やすいです。経年劣化による導電性の悪化や変形、もしくは単純にUSB端子が破損しているような場合は自力での解決は難しいでしょう。
・電力供給不足
意外と多いのが電力不足でUSBに電力供給がされていないというパターンです。USBメモリはPCから電力の供給を受け動作します。USBは電気の消費量が少ないので、通常なら電力不足になる事はありません。しかしUSBハブを利用している場合、他の機器と並用することで供給できる電力量が分散され、電力不足になってしまいます。特にHDDや光学ドライブなどを接続していると電力不足になりやすいです。
電力不足になったUSBは動作しませんので当然パソコンには認識できない状態になってしまいます。USBハブを利用しているのなら対象となるUSBを直接PCに繋ぐなどを行って問題が解決するか確認してください。
・メモリの寿命
最後にメモリの寿命による故障がよくあります。USBのようなフラッシュメモリには書き換え寿命というものが存在します。これは書き換えた回数によってUSBに影響があるものなのです。フラッシュメモリは基本的に書き換えを行うごとに劣化していきます。種類によって書き換え寿命は異なりますが、あまり頻繁な書き換えを行っているかたなら注意が必要です。
また、保持寿命、いわゆる経年劣化による寿命もあります。環境が悪ければそれだけ寿命も早まりますので丁寧に扱いましょう。特にポケットに入れて持ち歩くといったことも多いと思いますが、ポケットは意外と湿度が高いので電子機器にはあまり良くありません。
これらは原因としてかなり起こりやすいものですので、USBに問題が生じたらまず確認するのがいいと思います。ただし、USBのファイルシステムが破損していたり、ドライバに以上が発生していたりといったことで問題が起こることもあります。また、PC側に問題が発生している場合、原因を特定するのはかなり大変でしょう。もし問題が解決しないのなら他のPCで認識させることが出来るか試すなどを行ってください。
3:USBメモリが認識しないときの対処法
方法1: ドライバーの再インストール
USBメモリが認識されない原因の一つにドライバーに異常があるというものがあります。通常ならPCにUSBを接続するだけで自動的にドライバがインストール、もしくはWindowsに搭載されているドライバが機能しデバイスを認識してくれます。しかし、USBメモリ関連のドライバーが破損している、ドライバーのバージョンが古かったりすると、正常に動作しなくなるのです。
そのような原因が考えられる場合、以下の方法を試してドライバーの再インストールを行ってください。
①「スタート」を開き、「Windowsシステムツール」→「コントロールパネル」と選択していく。

②「コントロールパネル」が表示されるので、「ハードウェアとサウンド」を選択する。この時「表示方法」は「カテゴリ」となっていること。

③「ハードウェアとサウンド」が表示されるので、「デバイスとプリンター」の欄にある「デバイスマネージャー」を選択します。
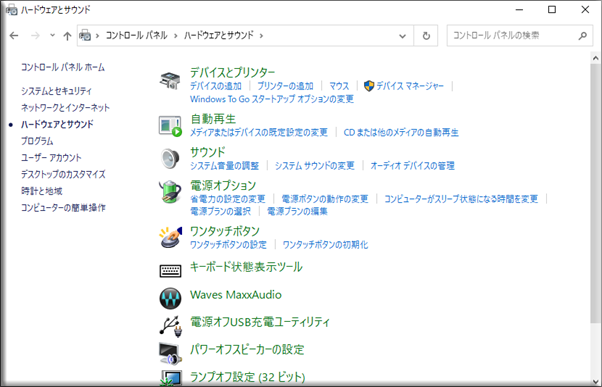
④「デバイスマネージャー」が表示されます。
目的の項目をダブルクリックすると、削除するドライバーを表示します。「ディスクドライブ」もしくは「ユニバーサルシリアルバスコントローラー」などで対象となるデバイスを探しましょう。見つけたらダブルクリックしてプロパティを開き「再インストール」を選択するか、一度アンインストールして再起動を行ってください。アンインストールした場合、再起動を行うことでPCに内蔵されているドライバが再インストールされます。
また、デバイスに問題がある場合は「!」、「?」などの記号がデバイスの横に記されていることがあります。これらの記号はデバイスに問題がある証で、ドライバがインストールされていない、またはドライバに異常が発生している可能性がありますので見つけたら修正しましょう。
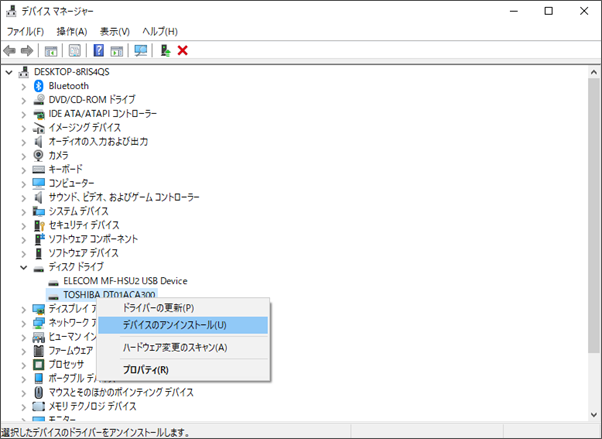
方法2:ディスクの管理画面
この方法はUSBがどのような状態に陥っているかを確認する方法です。
①「スタート」で右クリックし、「ディスクの管理」 を選択します。
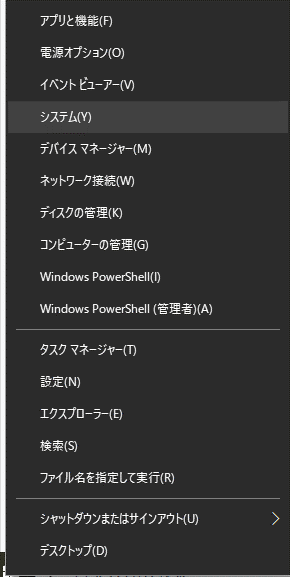
②ディスクの管理画面が開かれるので、USBを選択して以下のことを確認してください。
・USBメモリのファイルシステム欄が「RAW」
・ディスク欄に「メディアなし」と表示されている
・「未割り当て」や「未フォーマット」といったメッセージが表示されている
このいずれかに当てはまっている場合、USBが正しく読み込めていない状態になっていて障害が発生していることになります。USBをフォーマットすることによって使えるようになる場合もありますがデータは消えてしまいます。場合によっては専門の業者を頼ったほうがいいでしょう。

方法3:認識しないUSBメモリからデータ復元する操作方法
USBが認識されない原因もわからず対処法もわからないが、とにかく中のデータが必要。そんな方はデータ復元ソフトRecoveritをご利用になられるといいでしょう。
Recoverit(リカバリット)はWondershare社がリリースしたデータ復元ソフトのことで、簡単で分かりやすい操作と高い復元率が評価を受けています。また、PC・HDD・USBなどあらゆるデバイスで利用可能ですのでこの様な事態にもきちんと対応できます。初心者の方にも気軽にお試しいただけるデータ復元ソフトですので、ぜひご利用ください。
以下は、「Recoverit」 でUSBメモリからデータ復元する手順です。
ステップ1 復元場所を選択
パソコンで「Recoverit」 を起動すると、左側のサイドバーに「HDDやデバイスから復元」が表示されます。ここでは、「場所」タブから特定のファイル・フォルダを選択してください。
スキャンしたいフォルダをクリックすると、選択した場所をスキャンし始めます。

ステップ2 パソコンの消えたデータをスキャンします。
スキャンしたいハードディスクをクリックすれば、スキャンが始まります。
スキャンは数分かかりますが、サイズの大きいファイルが多数存在する場合、数時間かかる場合もあります。

ステップ3 パソコンの消えたデータをプレビューして復元します。
パソコンのデータをスキャンした後、失われたファイル・フォルダがあるかどうかを確認するためにプレビューを行います。その後、復元したいパソコンのファイルにチェックを入れて、「復元する」をクリックすれば完了です!

以上簡単な操作でパソコンから削除してしまった大事なデータが復元・復旧できます。
また、このソフトを使うことで、パソコンの復元だけではなく、外付けHDDの復旧、USBデータ復元やフォーマット復元などにも幅広く対応しています。ぜひお試しください。