はじめに
皆さんは間違えて大事なデータをゴミ箱に入れて、そのまま空にしてしまったという経験はあるでしょうか。そしてそのような時にどのように対処していますか?もしかしたら仕方がないので新しくデータを作り直す方もいらっしゃると思います。
本記事ではそのような方のためにゴミ箱からなくなってしまったデータを復元できるかもしれない方法を2つご紹介させていただきます。
Part1:Macで空にしてしまったゴミ箱から本当に復元はできるのか?
まず結論から言えば、場合によっては復元は可能です。
必要なファイルを誤って削除してしまった経験はパソコンを使っているかたならば誰しも一度はあることでしょう。ファイルの削除はウィルスによる消失、物理的な破損、システムのクラッシュなど様々な要因でデータは消えてしまいますが、一番多いのはこの誤操作や勘違いによるヒューマンエラーによる削除です。
もちろんゴミ箱に捨てただけの状態なら、ファイルの置き場所が変更されただけですので元に戻すことは容易いです。しかし、ゴミ箱を空にしてしまったら特殊なやり方をしなければ元に戻すことはできません。
まずゴミ箱の中のファイルは保存場所を移されただけの状態で、容量もしっかりあります。ですがゴミ箱の中から空にされてしまうと、このファイルはどこにもない状態になります。正確にはファイル自体は存在しているけれど、それを辿るための紐付けがどこにもなされていない状態です。
この状態のファイルは他のファイルを作成、上書きなどをした時に使用される領域となってしまうので、未使用の空き領域のように容量はないものとなっています。
この状態に陥ってしまったファイルを復元したいのならば、バックアップ機能を利用する、もしくはデータが上書きされてしまう前に特定のツールを使ってデータを復元するのどちらかの方法が必要となるでしょう。
Part2:TimeMachineを利用した復元方法
MacのOSには標準的に「Time Machine」と呼ばれるバックアップ機能が存在します。事前のバックアップは外付けHDDのような大容量のデバイスが必要となる事が多いので、使ったことがないという方は多くいらっしゃると思います。実際にPCを利用されている人で搭載されているバックアップ機能を利用されている方はかなり少ないそうです。
ですが、このバックアップ機能があればトラブルがあった際に速やかに回復ができますので、この機会にバックアップを取ってみましょう。
TimeMachineは有効にさえしておけば定期的に自動でバックアップをとってくれますし、増えすぎたバックアップもTimeMachineが自動で整理してくれますので一度設定さえしてしまえば簡単です。
・TimeMachineを有効にする
それではTimeMachineを有効にする方法を述べていきます。まずはバックアップを取るために出来るだけ容量の多いHDDなどを用意して、Macに接続してください。
(1)左上のリンゴアイコンを右クリックし、「システム環境設定」を開く

(2)システム環境設定から「Time Machine」を選択
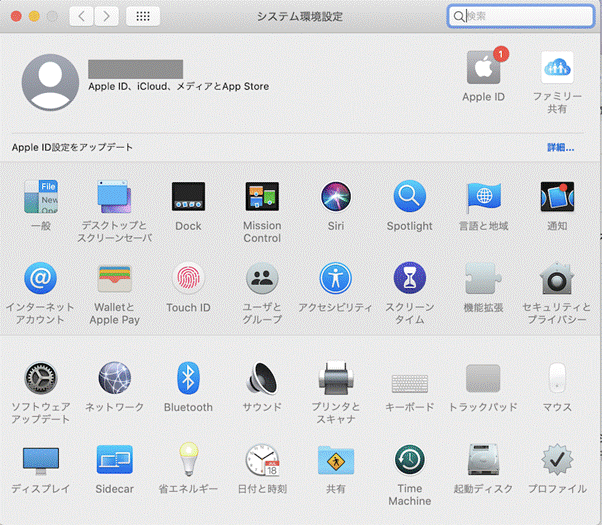
(3)Time Machineの画面が開くので、「バックアップディスクを選択…」を選択

(4)バックアップに利用できるUSBや外付けHDDが接続されている場合は表示されるので、バックアップ先に利用するものを選択し「ディスクを使用」をクリックする。フォーマットするよう表示されたら、ファイルシステムがMac専用形式になっていないということですのでフォーマットを行う必要があります。ディスクにデータがある場合はバックアップを行ってください。
(ディスクの容量がバックアップの容量より少ないとバックアップができません。「オプション」からバックアップするデータを減らす事ができますので、わずかに足りない程度であればバックアップの必要がないデータを外してからバックアップを行ってください)
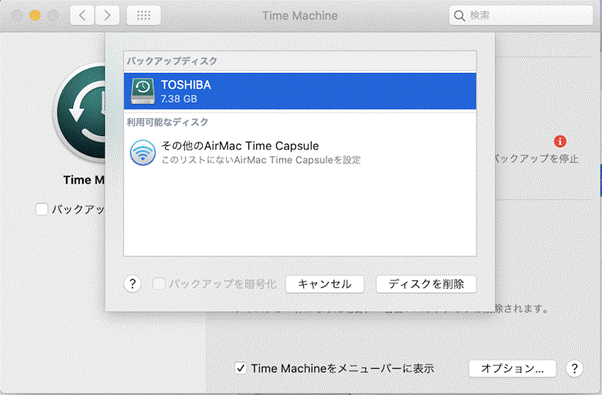
(5)「バックアップを自動作成」と「Time Machineをメニューバーに表示」にチェックを入れましょう。自動でバックアップされます。

・TimeMachineでファイルを復元
バックアップの設定ができましたので、次は復元方法です。これは非常に簡単な操作で終わります。
(1)「Time Machineをメニューバーに表示」にチェックを入れたことで、デスクトップ上部に時計のアイコンが追加されます。それをクリックし「Time Machineに入る」を選択します。
もしチェックバーを入れていないのでしたら、画面下の「Launchpad」を開き、「TimeMachine」をクリックすれば復元画面を開けます。
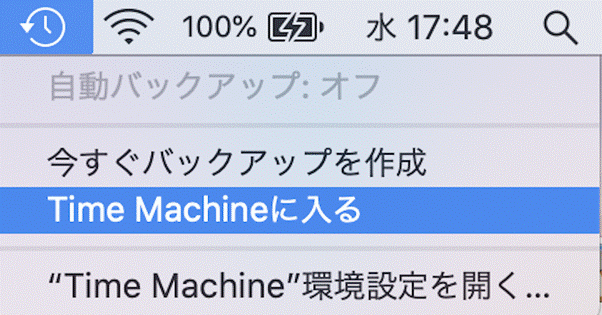
(2)バックアップの復元画面が表示されます。横にあるスクロールを使い復元したい時まで戻し、対象となるフォルダまたはファイルを選択して「復元」を選択すれば復元完了です。念のために対象となるファイルを開き、不備がないかを確認してください。
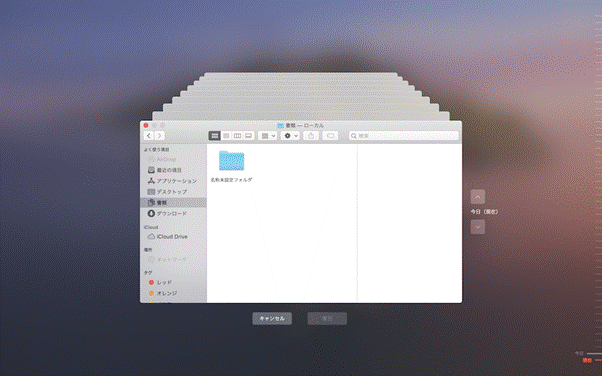
Part3:削除したデータを復元できるデータ復元ソフト
もしもバックアップを取らず、データを削除してしまった場合はデータ復元ソフトを利用されることを勧めます。とはいえ最初にも述べたように消されてしまったファイルは上書きされる領域となっていますし、何もしていなくともパソコンの裏では様々なファイルの作成・保存や一時ファイルの削除などが行われています。復元したいデータの領域が既に上書きしている可能性もありますので、確実なものではなく復元のチャンスがあるかもしれない程度に考えてください。また、行動はできるだけ早いほうが復元確率は向上するでしょう。
本記事ではそのデータ復元ソフトに「Recoverit」 をおすすめさせていただきます。RecoveritはWondershare社の製品で、高度なディープスキャンアルゴリズムを用いてデータをサルページしてくれます。簡潔な操作と高い復元率が特徴で、PC・HDD・USBなどあらゆるデバイスで利用可能、多くのファイル形式にも利用でき復元可能です。お困りでしたらぜひご利用ください。
以下は、「Recoverit」 でゴミ箱からデータ復元する手順です。
ステップ1 復元場所を選択
パソコンで「Recoverit」 を起動すると、左側のサイドバーに「HDDやデバイスから復元」が表示されます。ここでは、「場所」タブから特定のファイル・フォルダを選択してください。
スキャンしたいフォルダをクリックすると、選択した場所をスキャンし始めます。

ステップ2 パソコンの消えたデータをスキャンします。
スキャンしたいハードディスクをクリックすれば、スキャンが始まります。
スキャンは数分かかりますが、サイズの大きいファイルが多数存在する場合、数時間かかる場合もあります。

ステップ3 パソコンの消えたデータをプレビューして復元します。
パソコンのデータをスキャンした後、失われたファイル・フォルダがあるかどうかを確認するためにプレビューを行います。その後、復元したいパソコンのファイルにチェックを入れて、「復元する」をクリックすれば完了です!

以上簡単な操作でパソコンから削除してしまった大事なデータが復元・復旧できます。
また、このソフトを使うことで、パソコンの復元だけではなく、外付けHDDの復旧、USBデータ復元やフォーマット復元などにも幅広く対応しています。ぜひお試しください。