はじめに
Macには「Pages」と呼ばれるソフトが標準で搭載されていますが、互換性などの観点からWordを使っている方も多いです。本記事ではそのMacでのWordソフトについてと、Wordファイルを保存しそこねてしまったときの対処法についていくつか述べていきます。お困りの方がいらっしゃいましたらぜひ最後までお付き合いください。
目次:
Part1: Mac版Wordについて
文書を作成する、と言えばやはりMicrosoftのWordが最も有名な製品です。Windowsであれば予め搭載されていることの多いこの製品ですが、実はMac用のWordもリリースされています。
どちらのバージョンであっても同じ会社が開発しているソフトですので機能に大きな差はありません。ただし、MacとWindowsでは内部の仕組みが違うためソフトの互換性によっては同じワードファイルであるのに開けない、ということはあります。
Windows版との差異を言うのであれば、Mac版よりもWindows版のほうが動作が軽かったり、トラブルが起こりやすい。また、リボンメニューの構成もデザインやメニュー項目で共通化しているけど若干の違いがある、Mac版ではマクロとVBAによるWord Basicプログラムを作成することができないなどがあります。Mac版ではマクロの記録と編集はできますが、VBAによるプログラム開発は行なえません。
また、そのPCに対応しているフォントに関してはやむを得ないことですがどうしても利用可能なものとそうでないものがあります。MacとWindowsのPCでWordファイルを交換する場合、利用しているフォントに注意が必要です。
Part2: Wordファイルを復元する方法
それではWordファイルを保存し忘れてしまった時の対処方法についていくつか述べていきましょう。
①Officeの自動回復機能を利用する
まずはMicrosoft Office自体の機能で復元できるか確かめましょう。Wordは文書を編集したり変更する時に自動的にバックアップを取る機能があります。開いてみたら変更した内容も残っていることがあります。
やり方は簡単で、
・対象となるファイルを開き、リボンから「ファイル」タブを選択
・画面左側から「情報」を選択し、「ドキュメントの管理」に日時と(保存しないで終了)と表示されているファイルをクリックする
以上で保存されていないファイルを開くことができます。目的のファイルが開けましたら保存をしてください。
この回復ファイルは10分ごとに保存される規定となっています。もし目当てのファイルが見つけられなかったら、自動回復機能が有効になっているのかを以下の手順で確認しましょう。
・Wordのファイルタブから「オプション」を選択
・画面左側の「保存」を選び、「文書の保存」欄の「次の間隔で自動回復用データを保存する」、「保存しないで終了する場合、最後に自動保存されたバージョンを残す」にチェックが入っているかを確認する
もし有効となっていなかったら、念の為ここでチェックを入れておきましょう。
②Temporaryフォルダから未保存のWord文書を復元
自動回復機能が有効になっていなかった、保存し忘れたWord文書をうまく復元できないといった場合は、その未保存のワードファイルがTempフォルダにあるかを確認しましょう。
Temporaryファイルとは一時ファイルとも呼ばれており、拡張子は.tmpとなっています。この一時ファイルがどのような際に発生するのかと言うと、アプリを利用した作業中にデータを一時的に作成、保存する際に作成されます。基本的には処理が終了すると削除されるファイルですので容量を圧迫することもありませんが、今回のように保存されなかったファイルの場合、PCに残っていたりもします。
それでは以下の方法でファイルを探してください。
・Finderを開いて、アプリケーション→ユーティリティと選択する
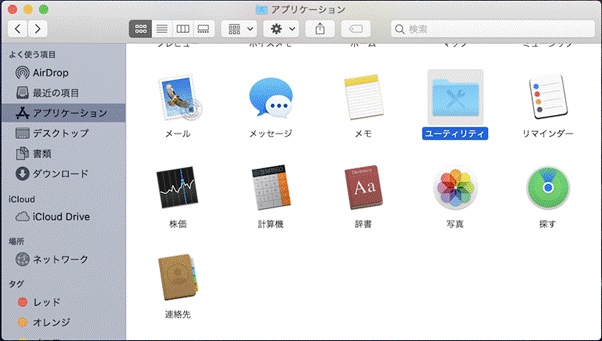
・ターミナルを選択して起動
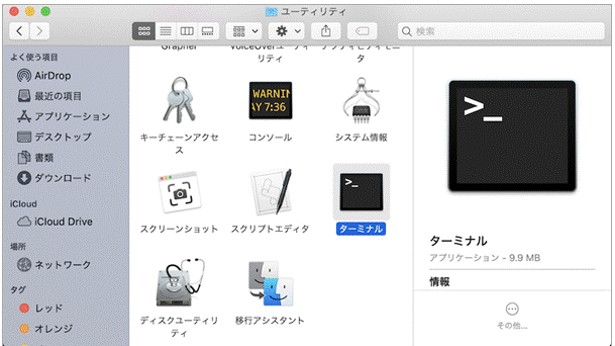
・ウィンドウが表示されるので、「open $TMPDIR」とコマンドを入力して、Enterキーを押す。(誤入力をしないよう注意)
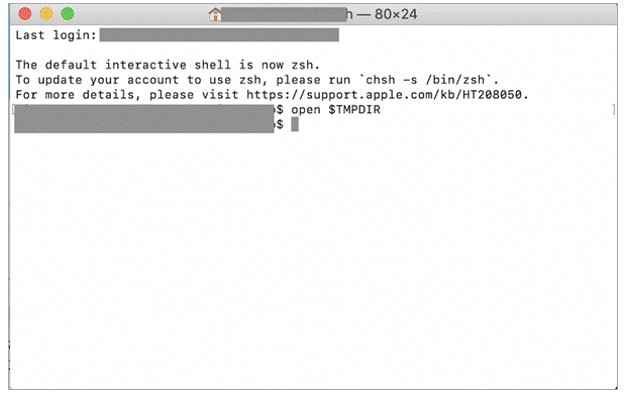
・ファルダ画面が啓かれるので、「Temporaryitems」フォルダーを開く
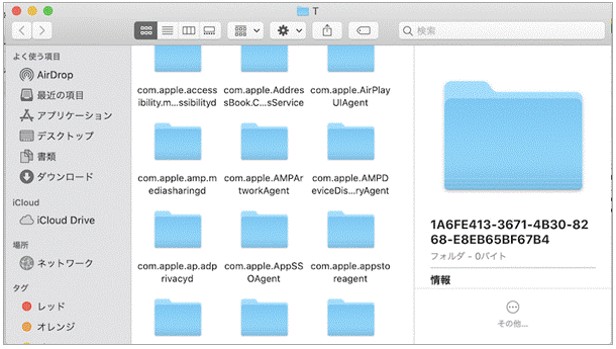
・「~Word Word」とファイルが連なっているはずなので、目的のものとなるファイルを開き内容をコピーする
以上の方法で一時ファイルからWord文書を復元することができます。ターミナルはシステムに直接命令を出せてしまいますので、タイプミスなどには気をつけてください。
③Macのバックアップ機能であるTimeMachineを使う
TimeMachineはMacのOSに搭載されているバックアップ機能です。あらかじめ設定をしておく必要がありますが、1時間に一回自動でバックアップをしてくれますので、もし誤ってファイルを削除してしまったり、前のバージョンに戻したいと行ったときにも有用な機能となっています。
・画面下の「Launchpad」を開き、「TimeMachine」をクリックすれば復元画面を開く
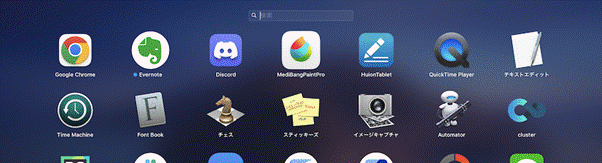
・バックアップの復元画面が表示されます。横にあるスクロールを使い復元したい時まで戻し、対象となるファイルとフォルダを選択して「復元」を選択すれば復元完了です。

④ データ復元ソフトRecoveritを利用する
上記の方法を試みても、どれも復元に失敗してしまったのであればデータ復元ソフト「Recoverit」で復元を試みてください。
RecoveritはWondershare社が2003年にリリースしたデータ復元ソフトで、多くのファイル形式に対応しておりTempファイルやWordファイルも復元することが可能です。見やすくわかりやすいインターフェースと簡単な操作で復元できることが特徴で、Mac用のソフトウェアもございます。
慣れていない方でも簡単に扱え、無料版で使用感を試すこともできますので、お困りでしたらぜひご活用ください。
以下は、「Recoverit」 でUSBメモリからデータ復元する手順です。
ステップ1 復元場所を選択
パソコンで「Recoverit」 を起動すると、左側のサイドバーに「HDDやデバイスから復元」が表示されます。ここでは、「場所」タブから特定のファイル・フォルダを選択してください。
スキャンしたいフォルダをクリックすると、選択した場所をスキャンし始めます。

ステップ2 パソコンの消えたデータをスキャンします。
スキャンしたいハードディスクをクリックすれば、スキャンが始まります。
スキャンは数分かかりますが、サイズの大きいファイルが多数存在する場合、数時間かかる場合もあります。

ステップ3 パソコンの消えたデータをプレビューして復元します。
パソコンのデータをスキャンした後、失われたファイル・フォルダがあるかどうかを確認するためにプレビューを行います。その後、復元したいパソコンのファイルにチェックを入れて、「復元する」をクリックすれば完了です!

以上簡単な操作でパソコンから削除してしまった大事なデータが復元・復旧できます。
また、このソフトを使うことで、パソコンの復元だけではなく、外付けHDDの復旧、USBデータ復元やフォーマット復元などにも幅広く対応しています。ぜひお試しください。