拡張子が「.7z」のファイルは、「7-Zip」というソフトウェアを使って作られた圧縮ファイルです。
Windows10やWindows11は、標準機能でzipファイルの圧縮や解凍ができます。しかし「.7z」ファイルを取り扱う場合は、専用のソフトウェアが必要です。
この記事では、Windows10/Windows11で拡張子「.7z」ファイルを解凍する方法をまとめました。お困りの方は参考にしてみてください。
【Windows10,11】拡張子「.7z」ファイルの基本的な開き方
拡張子「.7z」ファイルの開き方は、Windows10/Windows11どちらも同じです。
基本的には、ソフトウェアの7-Zipをインストールすれば簡単に「.7z」ファイルが開けます。
ここでは、2つのステップにわけて「.7z」ファイルの解凍方法を解説します。
STEP1.ソフトウェア「7-Zip」をインストールする

7-Zip公式サイト「https://7-zip.opensource.jp/」こちらから、7-Zipソフトウェアをインストールしましょう。
「64bit」「32bit」「64bit(ARM)」と種類がありますが、パソコンによってダウンロードリンクが異なります。お使いのWindowsPCがどれに当てはまるか確認する手順は以下の通りです。
以下、Windows11で確認する方法です。
Windowsボタンを右クリックし「システム」を開きます。
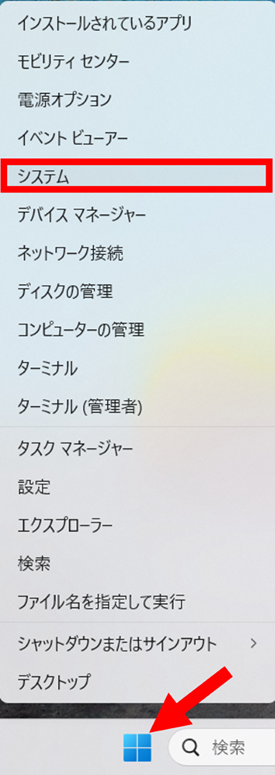
「システムの種類」を見ると、何ビットであるかが確認できます。Windows10も概ね同じ手順で確認ができるはずです。
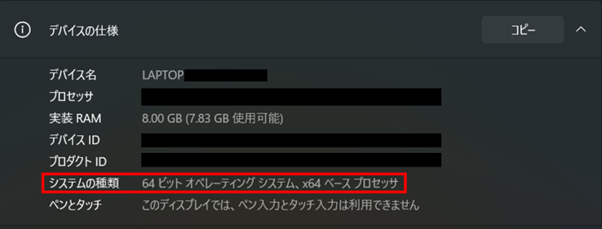
ダウンロードフォルダに格納された「7z2301-x64.exe」ファイルをダブルクリックします。
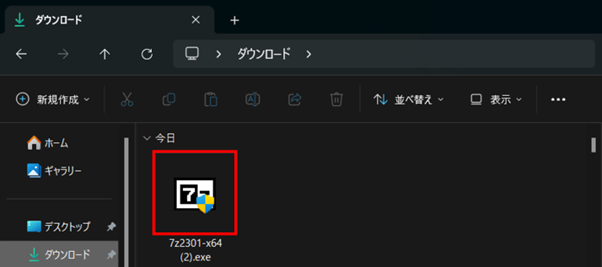
7-Zipソフトのインストール場所を選択して「Install」をクリック。
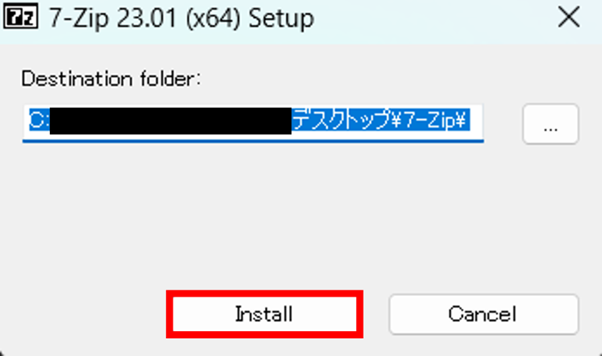
「Close」のボタンが表示されれば7-Zipソフトのインストールは完了です。

STEP2.拡張子「.7z」ファイルを解凍(展開)する
解凍したい「.7z」ファイルを右クリックしながら、7-Zipファイルまでドラッグします。

「展開」「ここに展開」「〇〇(フォルダ名)に展開」のいずれかを選択しましょう。

問題なく展開できました。
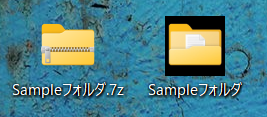
インストール不要で「.7z」ファイルを解凍する方法
Windowsの管理者権限がない場合などで、ソフトウェアのインストールが難しい場合はインストール不要で「.7z」ファイルを解凍することも可能です。
ここでは、4つのステップにわけてインストール不要で「.7z」ファイルを解凍する方法を解説します。
難しそうに見えますが、画像の通りに進めていただければ「.7z」ファイルを解凍できるはずなので、ぜひ一緒に操作を進めてみてください。
STEP1.コマンドライン版7-Zipダウンロードする
はじめにコマンドライン版の7-Zipをダウンロードします。あくまでもファイルをダウンロードするだけなので、PCにソフトウェアがインストールされるわけではありません。
現時点で最新の「コマンドラインバージョン 7-Zip」をダウンロードしましょう。

STEP2.コマンドライン版7-Zipを解凍する
ダウンロードしたファイル名は「7zバージョン番号-extra.zip」となっているはずです。拡張子「.zip」ファイルはWindows10/11の標準機能で解凍できます。こちらのzipファイルを適当な場所に解凍しましょう。
そうすると「7za.exe」という名前のファイルが表示されました。

STEP3.7za.exeのショートカットを作成する
解凍したフォルダの中にある「7za.exe」ファイルのショートカットを作成します。「7za.exe」ファイルを右クリック>「新規作成」>「ショートカット」と進み、任意の場所にショートカットを作成してください。
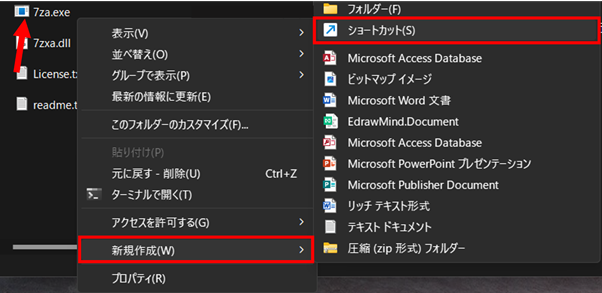
作成したショートカットを右クリックして「プロパティ」を選択。リンク先の末尾に「(半角スペース)x」と入力します。最後に「適用」>「OK」の順にクリックしてください。

STEP4.「.7za」ファイルを解凍する
あとはソフトウェアの7-Zipと同じ要領で「.7z」ファイルを解凍できます!
解凍したいフォルダを右クリックしながら、「7za.exe」ファイルへドラッグしてください。
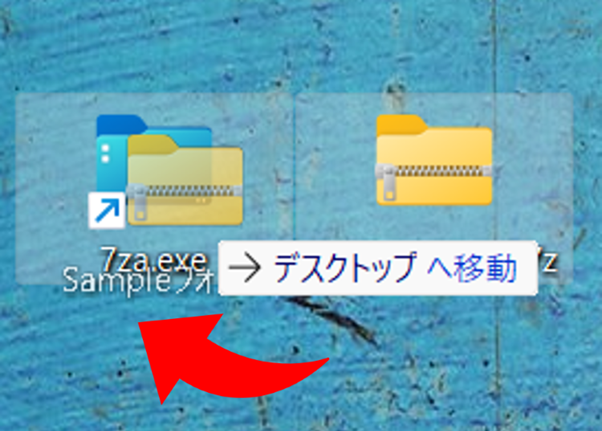
任意の場所に「展開」することで、ファイルを解凍できます。
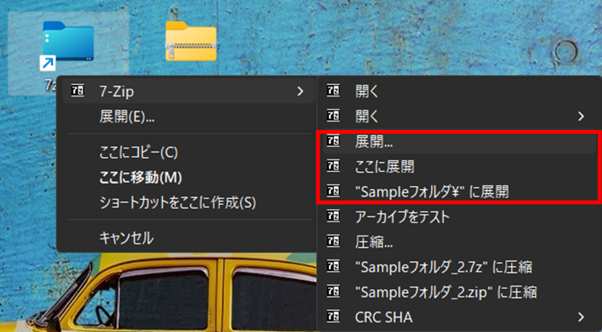
無事に「.7z」ファイルをインストール不要で解凍できました。
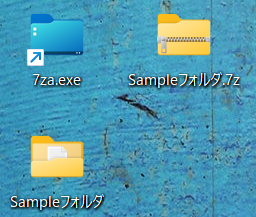
「.7z」ファイルが解凍できない原因と対処法
「.7z」ファイルが解凍できないときに考えられる原因と対処法をまとめました。
よくある代表的な2つの項目をご紹介します。
7-Zipソフトのインストールエラー
7-Zipのソフトウェアが上手くインストールできていないと、「.7z」ファイルを解凍することはできません。一度ソフトウェアをアンインストールしたうえで、再度インストールしてみましょう。
あるいは、「インストール不要で.7zファイルを解凍する方法」でご紹介した手順を使って、ソフトウェアをインストールせずに解凍する方法もお試しください。
LhaplusやWindows標準機能を使っている
冒頭でお伝えした通り、Windows10、Windows11には標準でzipファイルの圧縮・解凍機能が搭載されていますが、拡張子「.7z」ファイルは扱うことができません。
また、zipファイルを扱うソフトウェアとして「Lhaplus」が有名ですが、こちらも「.7z」ファイルの扱いはできないため注意しましょう。
「.7z」ファイルは7-Zipソフトや、そのほか互換ソフトなどが必要です。
「.7z」ファイルが消えてしまったときの復元方法
万が一作業の過程で「.7z」ファイルが消えてしまっても焦る必要はありません。データ復元ソフトウェアを利用し、すぐに復元できる可能性があります。
データ復元専用ソフト「Recoverit(リカバリット)」は、「.7z」ファイルはもちろんのこと、zipファイルやそのほかドキュメント、メール、写真、動画、音声ファイルなど、1,000種類以上のファイル形式に対応。これらの大切なデータは、パソコンやスマートフォン、SSDやHHD、SDカード、USBメモリなど、2,000種類以上のデバイスから復元することが可能です。
初めてでも理解できる親しみやすいインターフェースは、誰でも簡単に重要なデータを復元するのに役立ちます。ぜひ無料版からお試しください。
以下は、「Recoverit」 でパソコンから削除されてしまったファイルの復元する手順です。
ステップ1 復元場所を選択
パソコンで「Recoverit」 を起動すると、左側のサイドバーに「HDDやデバイスから復元」が表示されます。ここでは、「場所」タブから特定のファイル・フォルダを選択してください。
スキャンしたいフォルダをクリックすると、選択した場所をスキャンし始めます。

ステップ2 パソコンの削除されたファイルをスキャンします。
スキャンしたいハードディスクをクリックすれば、スキャンが始まります。
スキャンは数分かかりますが、サイズの大きいファイルが多数存在する場合、数時間かかる場合もあります。

ステップ3 パソコンの削除されたファイルをプレビューして復元します。
パソコンのデータをスキャンした後、失われたファイル・フォルダがあるかどうかを確認するためにプレビューを行います。その後、復元したいパソコンのファイルにチェックを入れて、「復元する」をクリックすれば完了です!

以上簡単な操作でパソコンから削除してしまった大事なデータが復元・復旧できます。
また、このソフトを使うことで、パソコンの復元だけではなく、外付けHDDの復旧、USBデータ復元やフォーマット復元などにも幅広く対応しています。ぜひお試しください。