付箋(StickyNotes)はWindows10、Windows11に標準されている機能です。デジタル画面上に付箋を貼れるためとても便利ですが、突然消えた付箋を復元したいと困った経験はありませんか?
この記事では、Windows10/11で消えた付箋(Sticky Notes)の復元方法を、わかりやすく解説します。
Windows10の付箋「Sticky Notes」とは
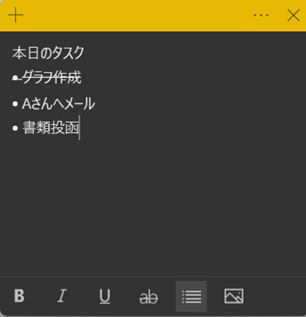
Windows10の付箋「StickyNotes」とは、Windows10に標準搭載されている付箋アプリのこと。付箋のような小さなウィンドウを表示させ、自由にメモを記載できるシンプルながら便利なアプリです。
タスクバーやスタートメニューにピン留めしたり、デスクトップに表示させたりしておけば、重要なことをすぐに思い出せるため、活用しているWindowsユーザーは多いでしょう。
Windows11でも「付箋」が使える
Windows11でも、実は付箋アプリが使えます。「Sticky Notes」の名称はなくなったようですが、「付箋」の名称で標準搭載されています。
このあとご紹介する、消えた付箋(Sticky Notes)の復元方法は、Windows11でも有効的です。
WindowsPCで消えた付箋(Sticky Notes)を復元する方法
WindowsPCで消えた付箋(Sticky Notes)を復元する方法は、主に3パターンあります。
- 復元方法1.【簡単】復元専用ソフトを利用する
- 復元方法2.付箋(Sticky Notes)アプリから復元する
- 復元方法3.付箋(Sticky Notes)アプリの修復を試す
1つずつ解説していくので、気になる方法をお試しください。
復元方法1.【簡単】復元専用ソフトを利用する
最も簡単なのが復元専用ソフトを利用する方法です。復元専用ソフトを1つ持っておけば、付箋以外にも、画像や動画、ドキュメントファイルなど、消えてしまったあらゆるデータを復元できます。
例えば復元専用ソフト「Recoverit(リカバリット)」なら、画像の通りとてもわかりやすいインターフェースで、簡単に付箋を復元できます。付箋を保存していた場所にマウスポインタをあてて「スキャンする」をクリックしてみましょう。
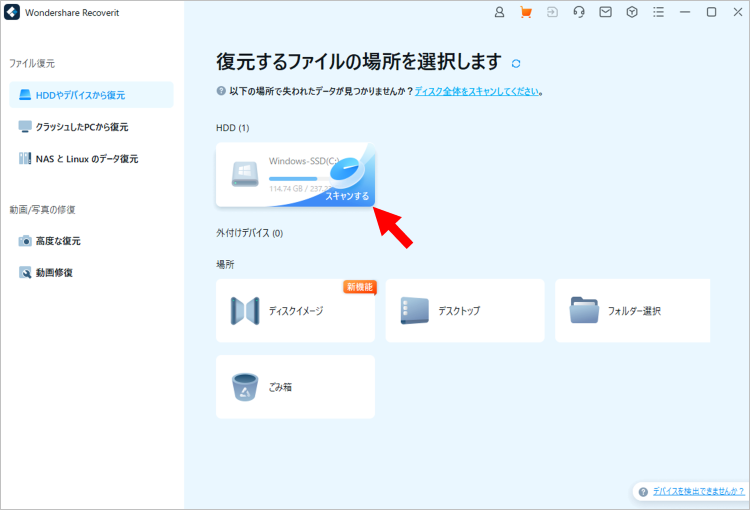
付箋をPC本体のHDDに保存していたのなら「HDD(SSD)」、誤ってごみ箱で削除してしまったのなら「ごみ箱」などをスキャンします。
ファイルの検索や復元はスキャン中でも実行できるので大変便利です。該当の消えたファイルを見つけたら、必要に応じて「プレビュー」で確認し、画面右下の「復元する」をクリックします。
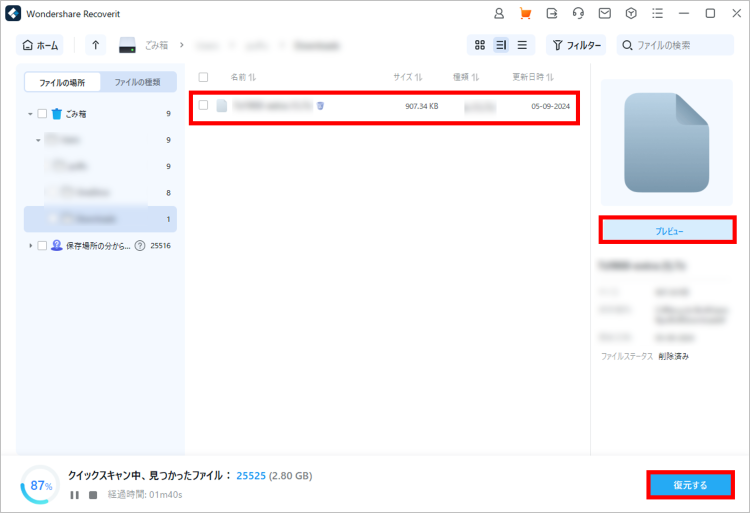
なお、画面右上にあるフィルターや検索窓、ソート機能を利用して、消えたファイルを効率的に探すことも可能です。作成・更新日時やキーワードなどに心当たりがあれば活用してみてください。
また、復元したファイルは元の保存場所とは異なる場所に保存するようにしましょう。
復元方法2.付箋(Sticky Notes)アプリから復元する
付箋のウィンドウを閉じただけであれば、付箋アプリから簡単に復元できる可能性があります。手順は以下の通りです。
スタートメニューから「付箋(Sticky Notes)」アプリを探して起動します。メニュー内で見つからないときは検索窓に「付箋」「Sticky Notes」を入力してみましょう。
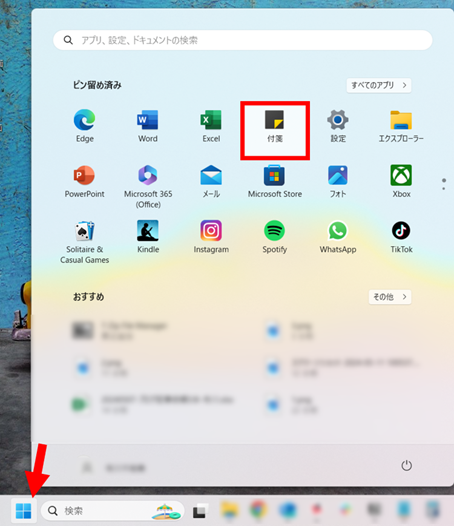
メモ一覧から消えた付箋があるか確認します。見つけたら、ダブルクリックで消えた付箋を復元できます。
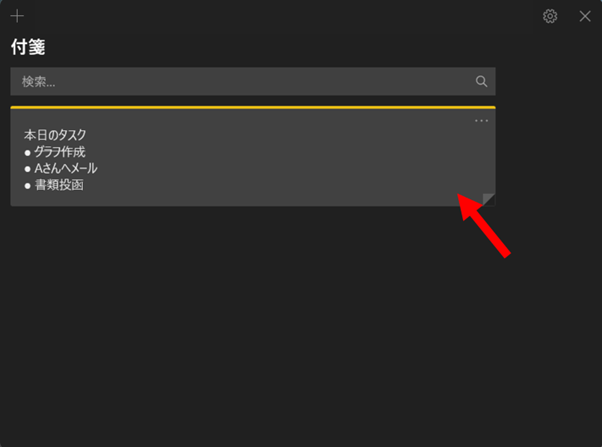
復元方法3.付箋(Sticky Notes)アプリの修復を試す
付箋アプリが上手く動作しない場合は、Windowsに備わっている修復機能で復元できる可能性があります。リセット機能を利用しますが、アプリのデータには影響しません。しかし実行する際は念のため付箋のバックアップをとっておくことをおすすめします。
Windows11で付箋アプリの修復を行う手順は以下の通りです。
Windowsボタンを右クリックし「インストールされているアプリ」を選択。「設定」画面からでも、同じ画面へ移行できます。

付箋アプリを見つけて「…」をクリックし、「詳細オプション」を開きましょう。検索窓に「付箋」と入力するとすぐに見つけられます。
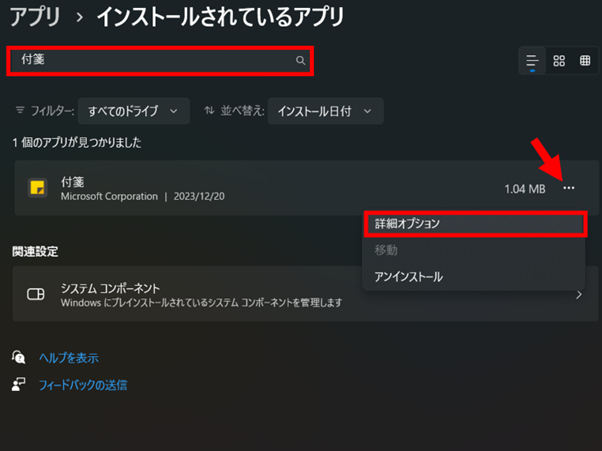
「修復」をクリックしましょう。
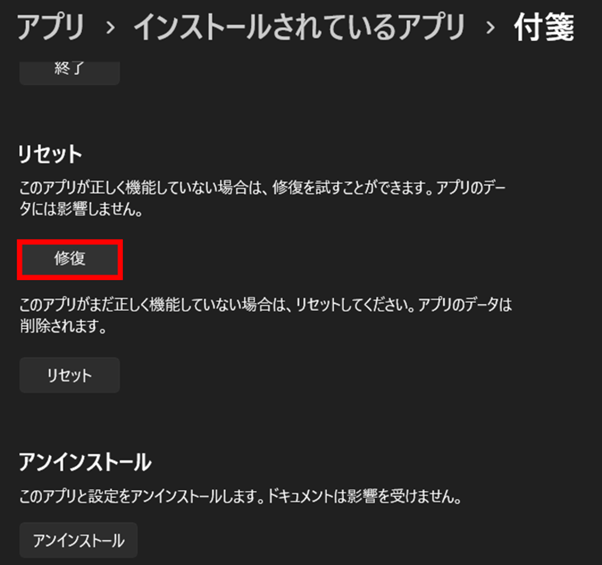
修復ボタンの隣にチェックマークが表示されたら作業は完了です。

付箋アプリを開き、消えた付箋が復元されているかチェックしてみてください。
WindowsPCの付箋をバックアップするには?
WindowsPCの付箋は以下の方法でバックアップが可能です。今後大切な付箋データを失わないためにも、ぜひこまめなバックアップをとっておきましょう。
エクスプローラーを開き、「Windows(C:)」あるいは「Windows SSD」などのドライブをクリックします。ここで画面右上の「…」をクリックし、「表示」の中にある「隠しファイル」にチェックを入れておきましょう。
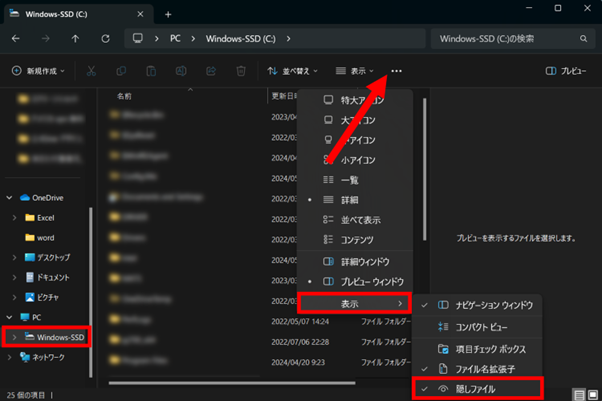
ここからは、以下の順にフォルダを開き、最終的に「LocalState」と呼ばれるフォルダに辿り着く必要があります。
- 「Windows(C:)」
あるいはWindows SSDなど - 「ユーザー」
- 「(ユーザー名)」
- 「AppData」
- 「Local」
- 「Packages」
- 「Microsoft.MicrosoftStickyNotes_8wekyb3d8bbwe」
- 「LocalState」
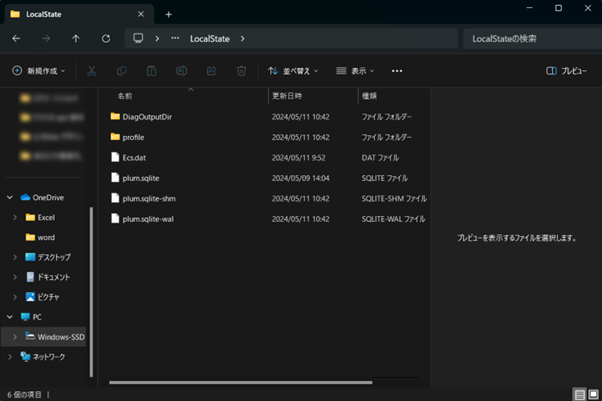
「Microsoft.MicrosoftStickyNotes_8wekyb3d8bbwe」がなかなか見つけられないときは、エクスプローラーの画面右上にある検索窓に「Microsoft.MicrosoftStickyNotes」と入力するとすぐに見つけられます。
「LocalState」フォルダにあるファイルのうち、以下のデータを「コピー」してください。
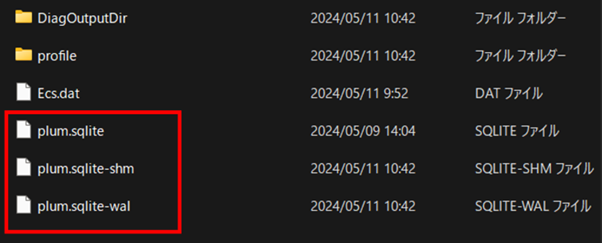
決して切り取りをするのではなく、コピーで対応します。これらのデータをコピーしたら、バックアップデータを保管したい任意の保存場所に貼り付けましょう。
これで付箋のバックアップは完了です。