はじめに
アプリにしろパソコンにしろアップデートというものは適座に行わなければなりません。もちろんそれはMacでも同じことが言えますが、しかしそのOSアップデートによって不具合が起こることもままあります。
本記事ではそのようなアップデートによってデータを失ってしまったとき、どのようにして取り戻すかを述べていきます。
目次:
1.MacのOSアップデートにより消えたデータを復元する一般方法
OSのアップデートは機能の向上のために行うものではありません。OSにはセキュリティホールと呼ばれる設計上の不具合によって発生するセキュリティ上の欠陥が発見されることもままあります。これを放置すると最新のウィルスにPCが被害にあってしまいますが、もちろんメーカーもそれは承知しているので不具合を見つけ次第に修正出来るアップデートなどを行います。OSのアップデートはそのようなセキュリティ上の穴を塞ぐためのものでもあるのです。
ですのでOSのアップデートはユーザーでも定期的に行うべきなのですが、ものによっては不具合を起こすこともあります。リリースされたばかりのものですのでメーカー側からは不具合が発見されていなく配布されてから発見されるのというものです。もちろんこの様な不具合は発見されれば直ぐに修正をされますが、深刻な場合ではPCのデータに影響を及ぼすものもあります。また、アップデートでエラーが起きた、失敗してしまった。停電などによって中断されるなどの事態もPCに影響を及ぼします。
この様な場合、大した事がなければいいのですが大事なデータが消えてしまったなどが起こると非常に問題です。このような場合はバックアップ機能を利用するかデータ復元ソフトを活用するしかありません。
MacのOSには標準的に「Time Machine」というバックアップ機能が搭載されています。事前のバックアップには外付けHDDのような容量の大きなデバイスが必要となりますが、バックアップ機能は非常に有用ですので是非ご利用ください。
TimeMachine機能は有効にさえしておけば定期的に自動でバックアップをとってくれます。1時間に一度バックアップを取り、増えた過去のデータも1日、1週間、1ヶ月と順にまとめて整理してくれますので、一度だけ設定さえしてしまえば簡単です。
Time Machine用の外付けデバイスにそれらのバックアップを自動で保存していき、容量が満杯になったときには、一番古いバックアップデータから削除されていく仕組みとなっています。
基本的にはこのバックアップ機能を使うのが一番穏当で安全な方法です。ですがバックアップ機能はその有用性に反して実際に利用している方は非常に少ないと言われています。ですのでまずその設定方法から述べていきましょう。
・Time Machineを有効にする
1.バックアップ先となる外付けのHDD(ドライブ)をMacにつなげ、画面左上のリンゴアイコンをクリックして「システム環境設定」を開く
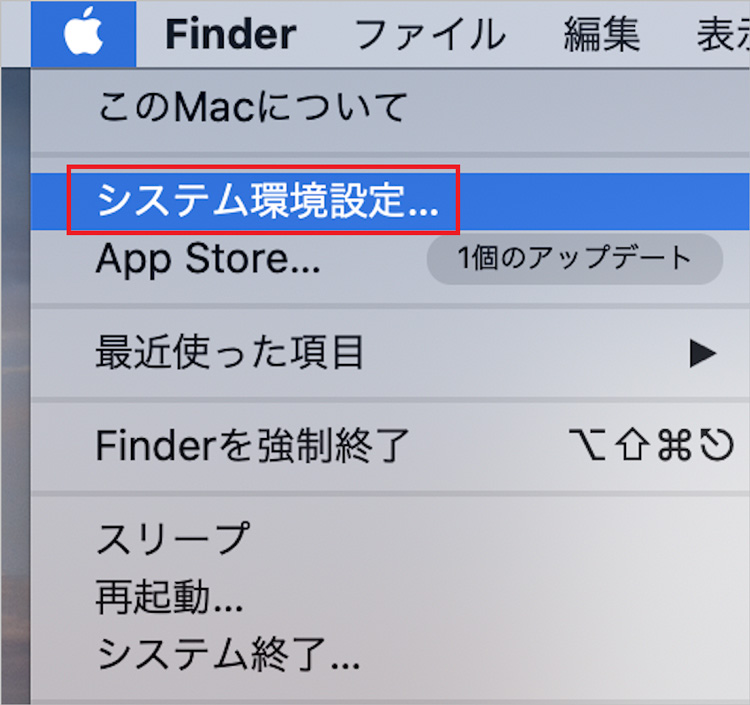
2.システム環境設定の画面から「Time Machine」を選択する
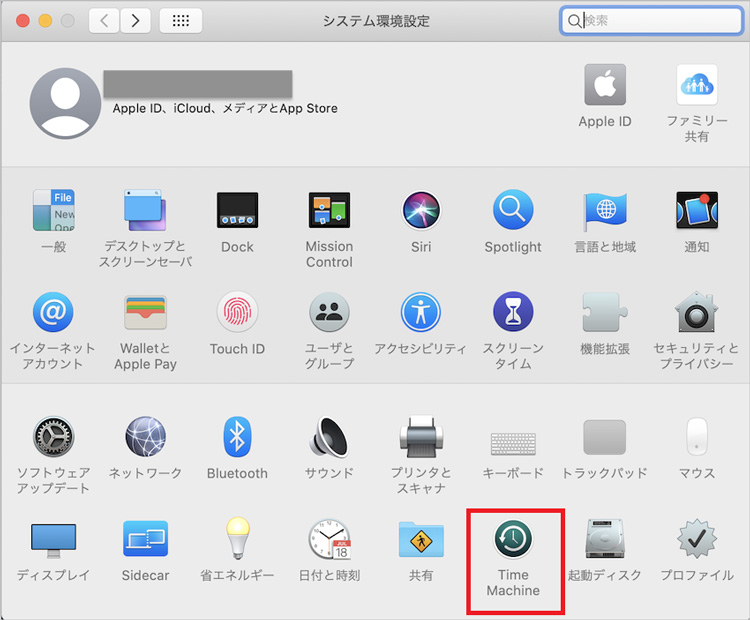
3.Time Machineが起動するとウィンドウが開きます。そこから「バックアップディスクを選択」を押してください

4.バックアップに利用できるドライブが表示されるので、利用したいものを選択し、「ディスクを使用」のボタンを押す
※フォーマットがMac専用形式になっていない場合はドライブをフォーマットするよう警告が出ます。必要であればバックアップを取って、フォーマットを行ってください。
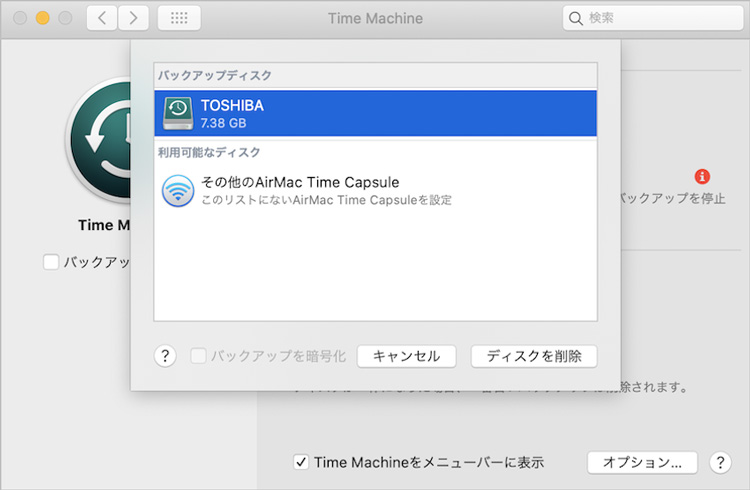
5.「バックアップを自動作成」、「Time Machineをメニューバーに表示」にチェックを入れる
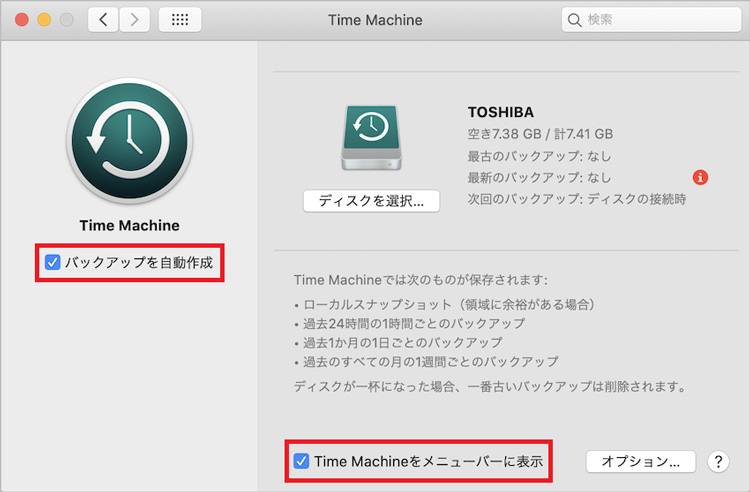
以上の手順で自動でバックアップされるようになります。デバイスの容量が足りていない場合バックアップは出来ませんのでご注意ください。もし容量が減らしたい、バックアップするものを選びたい、という方がいらっしゃいましたら以下のやり方をお試しください。
1.Time Machineの画面の右下の「オプション」を選択
2.「オプション」のウィンドウからはバックアップの対象から除外する項目を選択することがでるので、「+」ボタンを押す
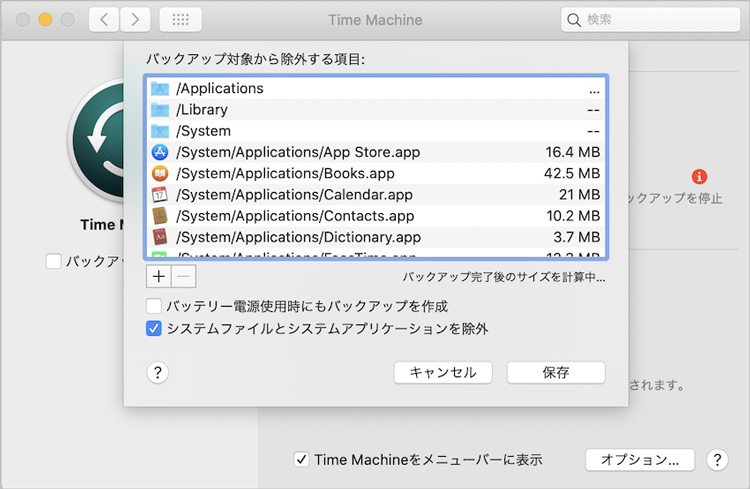
3.開かれた画面からアプリ、写真、文書のどれでも好きなものをバックアップから除外することができますので、要らないものを選び「除外」を押す
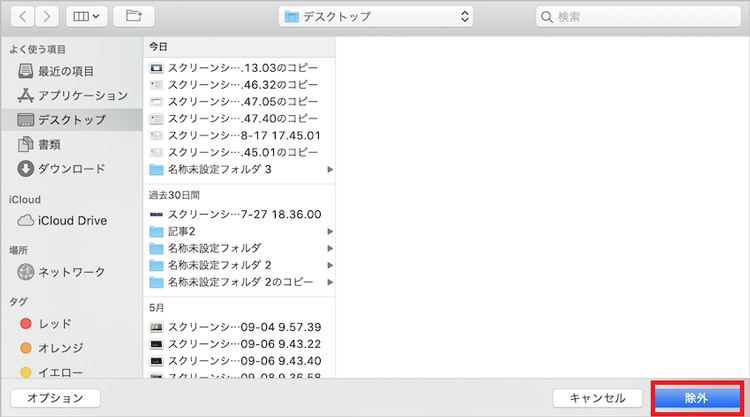
4.選択し終えたら「保存」を押す
容量を減らせばバックアップの速度も上がりますのでぜひ自分好みにカスタマイズしてください。
・バックアップからのデータの復元
バックアップを有効にさせたら次はバックアップからの復元方法についてです。
1.デスクトップ上部に時計のアイコンをクリックし、「Time Machineに入る」を選択
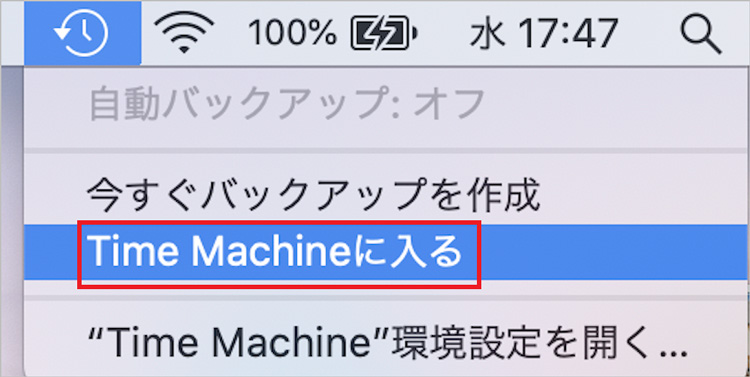
2.バックアップの復元画面が表示される。そこから横にあるスクロールを使い復元したい時刻や日付まで戻し、消えたフォルダやファイルを選択し「復元」を選択する
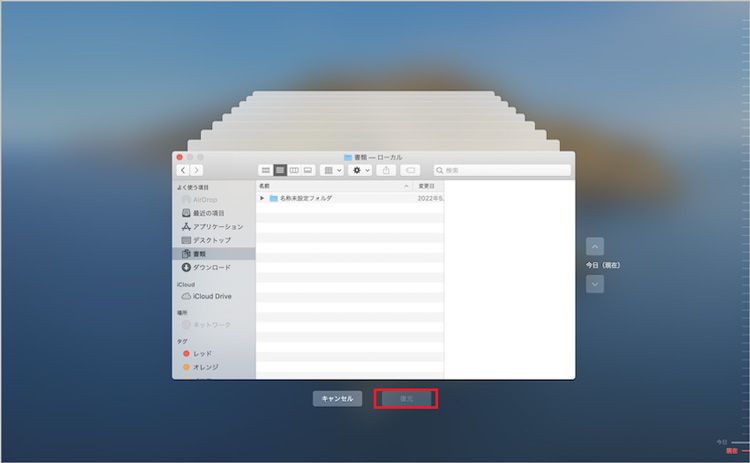
2.データ復元ソフトによるOSのアップデートで消えたデータ復元
バックアップはデータの複製があったからデータを戻すことが出来ます。しかしOSの問題で消えてしまったデータはゴミ箱に捨ててしまったのとは訳が違います。複製元も無く復元できるのかと疑問に思う方もいらっしゃるかもしれません。ですが、この様な場合でも、絶対ではありませんが復元は可能です。
基本的にデータを消すと容量が空きます。この空いた容量には実はまだ消されたはずのデータが残っているのですが、いつでも書き換え可能な領域として残っているのでいつ消えてもおかしくない状態です。また、ゴミ箱とは違いデータがどこにも紐付けされていないので通常の手段ではそのデータを表に出すことは出来ません。データ復元ソフトはその様な状態にあるデータをサルベージできるのです。
こちらでおすすめさせていただくデータ復元ソフトはRecoveritです。
簡単な操作と高い復元が可能で、ディープスキャンアルゴリズムによってパソコンからデータをサルベージしてくれます。あらゆるデバイスで利用可能であり多くのファイル形式が復元可能ですので失ったデータの種類がなんであっても使いやすいでしょう。画面もわかりやすいので初心者の方にもお試しいただけるデータ復元ソフトです。
以下は、「Recoverit」 でOSのアップデートで消えたデータ復元する手順です。
ステップ1 復元場所を選択
パソコンで「Recoverit」 を起動すると、左側のサイドバーに「HDDやデバイスから復元」が表示されます。ここでは、「場所」タブから特定のファイル・フォルダを選択してください。
スキャンしたいフォルダをクリックすると、選択した場所をスキャンし始めます。

ステップ2 パソコンの消えたデータをスキャンします。
スキャンしたいハードディスクをクリックすれば、スキャンが始まります。
スキャンは数分かかりますが、サイズの大きいファイルが多数存在する場合、数時間かかる場合もあります。

ステップ3 パソコンの消えたデータをプレビューして復元します。
パソコンのデータをスキャンした後、失われたファイル・フォルダがあるかどうかを確認するためにプレビューを行います。その後、復元したいパソコンのファイルにチェックを入れて、「復元する」をクリックすれば完了です!

以上簡単な操作でパソコンから削除してしまった大事なデータが復元・復旧できます。
また、このソフトを使うことで、パソコンの復元だけではなく、外付けHDDの復旧、USBデータ復元やフォーマット復元などにも幅広く対応しています。ぜひお試しください。