はじめに
MP4はあらゆるデバイスが対応している動画拡張子なので、視聴する人はもちろんコンテンツを作成する人が利用する機会は多いでしょう。
しかし、時にはMP4の動画が再生できないトラブルが発生する場合があります。MP4動画が再生できない場合の対処法は、原因が再生ソフトかファイルのどちらにあるかで変わります。
本ページでは、MP4の動画が再生できない問題が発生する原因と対処法を紹介します。
Part1: MP4が再生できない原因
MP4の動画が再生できない状況では、以下の原因が考えられます。
- Windowsのシステム不具合
- プレイヤーがMP4に非対応
- コーデックの競合
- ビデオアクセレーター機能の影響
- MP4動画ファイルの破損
Windowsのシステム側での不具合か、プレイヤー側がMP4に対応していないことが原因である場合は多いです。
そのため、システムやプレイヤー側の不具合を解消するのが基本の対処法になります。
それでも問題が解決しない場合、ファイルが破損しているかもしれません。
また特定のMP4動画だけ再生できない場合、そのファイルが破損していると考えられます。
Part2: MP4動画が再生できない時の対処法
MP4の動画が再生できない場合、まずPCを再起動させてみましょう。
PCを再起動してもMP4動画が再生できない場合、別のアプリを使うと解決する場合がほとんどです。
別のアプリを使ってもMP4動画が再生できない場合、ファイルの破損を修復する必要が出てきます。
方法1:Windows10のデフォルトアプリ「映画&テレビ」で再生する
Windows10には標準搭載のアプリとして、あらかじめ「映画&テレビ」がインストールされています。
「映画&テレビ」以外のアプリを使っていてMP4動画が再生できない場合、これを使ってみましょう。
再生したいMP4動画ファイルのアイコンを右クリックして、「プログラムから開く」を選択のうえ「映画&テレビ」を左クリックします。
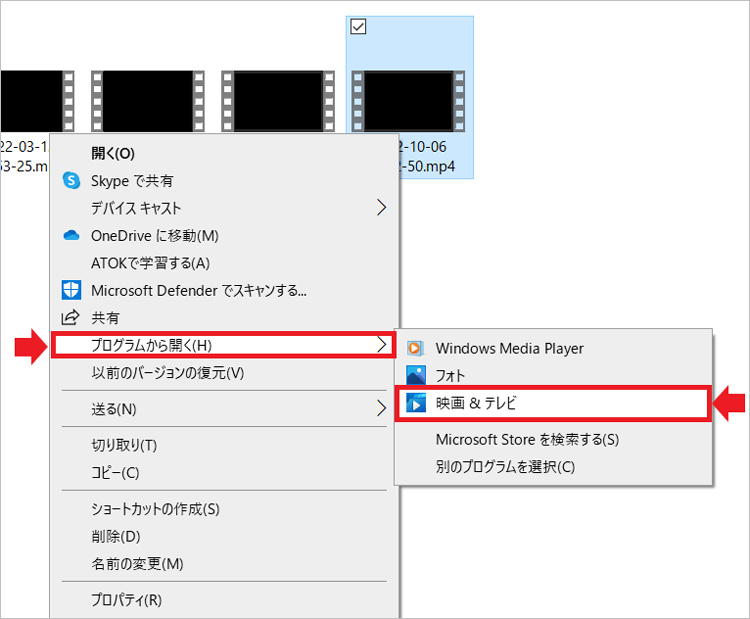
すると、「映画&テレビ」が起動してMP4動画が再生されます。
方法2: 「フォト」で再生する
Windows10では、もう1つの標準アプリ「フォト」で再生する方法もあります。
フォトは画像閲覧や編集アプリですが、動画の再生も可能です。
再生したいMP4動画ファイルのアイコンを右クリックして、「プログラムから開く」を選択のうえ「フォト」を左クリックします。
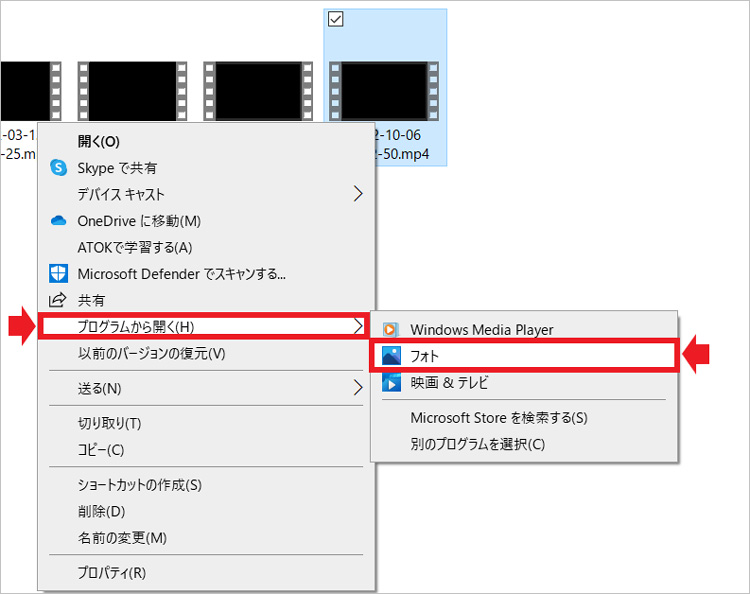
すると、「フォト」が起動してMP4動画が再生されます。
方法3: 「Windows Media Player」で再生する
Windows10では、「Windows Media Player」もあらかじめインストールされています。
Windows Media Playerは動画、音楽再生用アプリです。
再生したいMP4動画ファイルのアイコンを右クリックして、「プログラムから開く」を選択のうえ「Windows Media Player」を左クリックします。
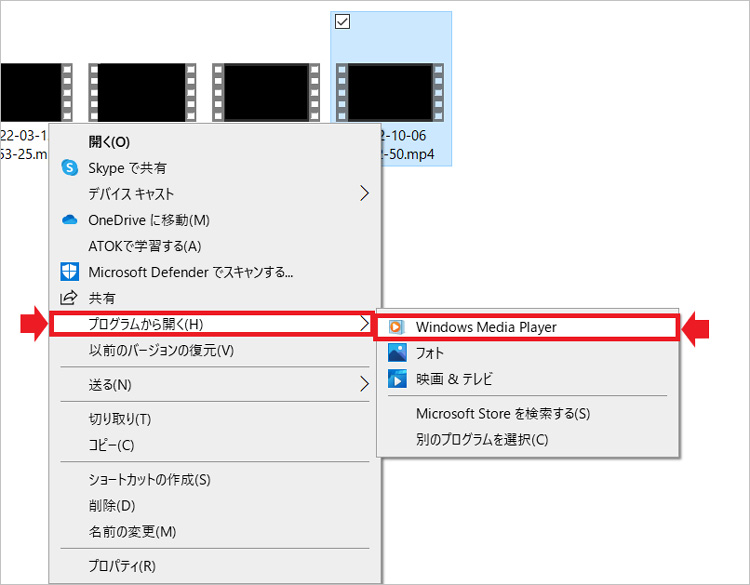
すると、Windows Media Playerが起動してMP4動画の再生がはじまります。
方法4: 「VLC Media Player」でMP4動画を再生する
VLC Media PlayerはWindows10に標準搭載されていないアプリなので、別途インストールが必要です。
VLC Media Playerは公式のWebサイトからインストールできます。
VLC Media Playerの公式サイトにアクセスしたら、「ダウンロードVLC」を左クリックします。
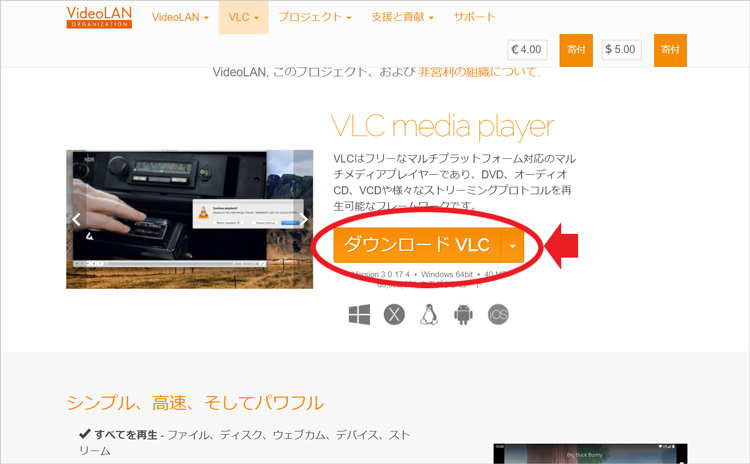
すると、インストールプログラムがダウンロードされます。
エクスプローラーを立ち上げて、ウィンドウ左側で「ダウンロード」を選択の上インストールプログラムをダブルクリックしてください。

インストールプログラムが起動したら、画面の指示に沿ってインストールを進めてください。
VLC Media Playerがインストールできたら、再生したいMP4動画ファイルのアイコンを右クリックして、「プログラムから開く」を選択のうえ「VLC Media Player」を左クリックします。

すると、VLC Media PlayerでMP4動画が再生されます。
方法5:動画修復ソフトRepairitでMP4動画ファイルを修復する
どの再生アプリを使ってもMP4動画が開かない場合、ファイル自体が破損している可能性が高いです。
ファイルが破損している場合、「Repairit」を使って修復しましょう。
Repairitはあらゆる動画拡張子に対応した修復ソフトです。
MP4も対応拡張子に含まれており、高画質動画でも修復できます。
修復する際の手順は3ステップだけと簡単で、この操作性が人気を得ています。
またOfficeファイルや画像の修復も可能なので、動画で使用する素材データが破損したときも役立つでしょう。
以下は「Wondershare Repairit」で破損したMP4動画を修復する手順です。
ステップ1 破損したMP4動画ファイルを「Repairit」に追加する。
「Wondershare Repairit」を起動した後、壊れた写真ファイルを追加して、右下の「修復」をクリックします。
ステップ2 修復したファイルをプレビューでチェックする
ステップ3 ファイルを保存する

保存前にプレビューでチェックでき、必要な動画ファイルのみを保存できることも嬉しいポイントです。非常におすすめのソフトなので、動画ファイルが破損してしまった人はぜひ参考にしてください。

