はじめに
皆さんはiPhoneで動画を撮ったりするでしょうか。動画を撮られて編集される方でしたら、その動画ファイルに「.mov」の拡張子がついているのをみられていると思います。
このmovがどういうものなのか、このファイルが破損してしまった時にどうすればいいのかを本記事では解説していきます。
Part1:movについて説明
MOVは動画ファイル形式のひとつです。動画ファイルと言えばよく知られているのはMP4形式ですが、それとは動画形式が異なっています。
動画形式が違えば何が違ってくるのかというとそれぞれの得意分野や苦手なことが異なってきます。例えば画像ファイルにも様々な種類のものがありますが、それぞれ圧縮の形式とデータの保存方法が違います。例えばJPGは容量が少ない代わりに圧縮するごとに画像が劣化していきますが、他の形式では容量が大きい代わりに劣化しないものなどもあります。
MP4はあらゆる機器やアプリに対応している汎用性の高いファイル形式であり、圧縮率が高くデータ容量が小さいのに高画質なところが特徴で現在の動画形式の主流となっています。
ではmovファイルがどのような特徴を持った動画ファイルかと言うと、Appleと相性が抜群な動画形式です。というのもmovファイルはAppleが開発した形式でアップル製品では標準動画形式となっており、MacOSで動画編集や再生を行う場合に非常に扱いやすい形式となっています。また、iPhoneで撮影した動画はmov形式となっています。
ただしこのmovファイルは、iOS用に開発されたものですのでWindowsとの相性がよくありません。WindowsのPCで見るには特定の動画再生ソフトをインストールする必要があります。
Part2:Macでmovファイルが破損する原因
movファイルに限らず、ファイルが破損する原因には幾つかのものがあります。
意外とありがちなのが、そもそも使っているメディアプレイヤーにその動画が対応していないというものです。先程も述べたとおりmovはAppleの製品のために作られた規格ですので、コーデックに互換性がなく対応していないプレイヤーも存在します。
まず、コーデックは「圧縮/伸長」という意味を持ちます。この機能があるので圧縮変換するエンコード、元の状態に復元するデコードという作業を行うことができます。そして、動画に使われるコーデックには音声コーデックと動画コーデックの2種があります。コーデックにも多くの種類があり、このプログラムも音質が綺麗なもの、容量を少なく出来るものとそれぞれ特徴があります。動画ファイルの形式によっても使えるコーデックにも違いがあり、自分の見ている動画ファイルがどのようなコーデックを使われているかはあまり知られていませんし、調べるのも手間がかかります。
コーデックに互換性がないというのは、エンコードに使われたコーデックにプレーヤーが対応していないために、デコードを行うことができない状態のことです。デコードが出来ないだけですので、この場合は対応しているプレーヤーに変更すれば普通に使えるようになります。
とはいえもちろん実際に動画ファイルが破損してしまった、なんてことも普通にあります。
例えばデータのコピーや転送が不完全だったり中断されてしまった。動画の編集中にフリーズが起きた。処理中に電源が落ちたなどはファイルの破損を招く一因です。それ以外にもデータを保存していたSDカードなどの記憶媒体が故障した、ウィルスに感染してしまったなどはかなり重態な事態になることもありえます。この場合はその他のデータの無事を確認したほうがいいでしょう。
このような不具合が起こると動画が再生できない、編集できない、そもそも開くことが出来ないとなり非常に困ってしまいます。データが必要な場合はその破損したデータを修復しなければなりません。
Part3:破損したmovファイルを修復する方法
それでは破損したmovファイルを修復する方法を述べていきます。なお、デバイスの破損による不具合であると判明している場合は自力での修復は困難ですので直ちに専門の修理業者にかかりましょう。
・Quick Time Playerで修復する
Quick Time PlayerはAppleが開発したメディアプレーヤーです。Macでは標準的に搭載されており、インストールなどをしなくともすぐに利用することができます。
Quick Time Playerは動画再生はもちろん、音声録音、動画撮影、動画の編集など様々なことが行え、動画、音声、画像の管理を行うことができるソフトウェアです。何より、軽度であれば動画ファイルの破損を自動的に修復してくれます。
損傷の状態によっては修復ができない可能性もありますが、何もインストールする必要もありませんのでまずはこちらで確認するといいでしょう。
それ以外にもメディアプレイヤーを利用する方法だとVLCという有名なフリーのメディアプレイヤーが修復機能を持っています。もしご利用の方でしたらこちらを利用されてもいいかもしれません。
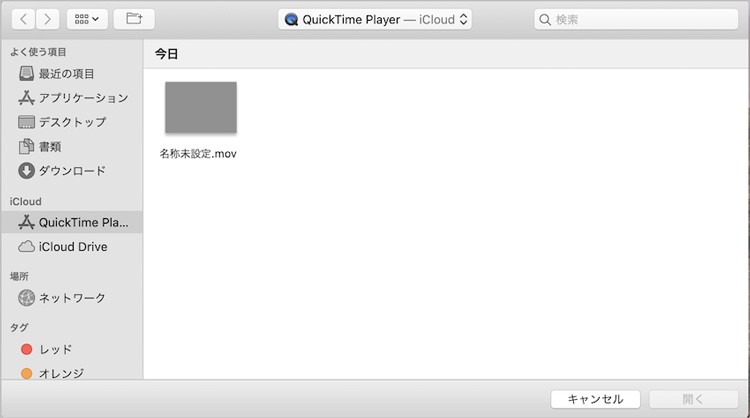
・Time Machineでファイルを戻す
もし元々ファイルに異常がなく、編集作業やデータを転送しているさなかに破損が起こったのならTimeMachineを利用しましょう。TimeMachineはMacに備わっているバックアップ機能で、あらかじめ設定を行われている方には非常に有効な機能です。
(1)右上の時計マークをクリックして「Time Machineに入る」を選択しましょう。
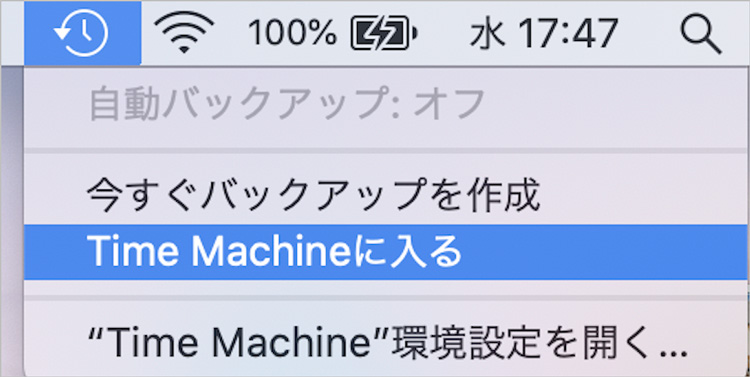
(2)下の写真のような画面が表示されますので、横にあるスクロールで復元したい時間に戻し、対象となるファイルを選択して「復元」を選択します。
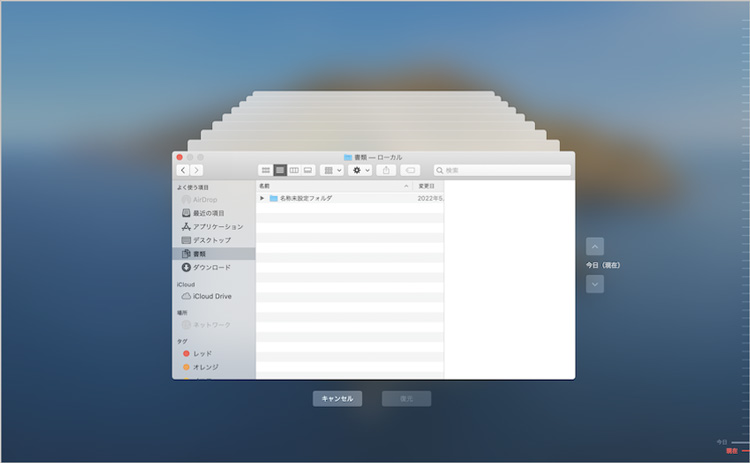
・動画修復ソフトを利用する
これらの方法を用いてもファイルの修復が出来なかった場合は、動画を修復できるソフトウェアを頼りましょう。こちらではRepairitをおすすめさせていただきます。
RepairitはWondershareが開発した動画や画像専門のソフトウェアです。
動画ファイルがどのような理由で破損しても対応でき、様々なファイル形式にも対応しています。
高い修復率を誇っており、見やすくわかりやすい画面と簡単な操作で修復できますので、どのような方であってもおすすめできる製品です。
以下は「Wondershare Repairit」で破損したMOVファイルを修復する手順です。
ステップ1 破損したMOVファイルを「Repairit」に追加する。
「Wondershare Repairit」を起動した後、壊れた写真ファイルを追加して、右下の「修復」をクリックします。
ステップ2 修復したファイルをプレビューでチェックする
ステップ3 ファイルを保存する

保存前にプレビューでチェックでき、必要な動画ファイルのみを保存できることも嬉しいポイントです。非常におすすめのソフトなので、動画ファイルが破損してしまった人はぜひ参考にしてください。

