はじめに
外付けHDD(ハードディスク)のメリットは、USBメモリやSDカードと比べて大容量なことです。そのため重要度の高いデータや大容量データの複数保管に適しています。
今回は外付けHDDに起こるトラブル、「外付けHDDがパソコンに認識しない」について解説。原因を把握し、適切に対処しましょう。また豆知識として、データ復旧に役立つソフト「Recoverit」を紹介します。
目次:
1.外付けHDD(ハードディスク)を認識しない原因
パソコンが外付けHDDを認識しない原因について解説します。さまざまな要因がトラブルの原因です。しっかりと原因を把握し、適切に対処しましょう。
まず外付けHDDを認識しない理由は3つ存在します。
- 論理障害
- 物理障害
- 外付けHDDとパソコンを接続する周辺機器の故障、不具合
論理障害とは、ウイルスやデータ破損によって正常に機能しない状態を指します。エラーが発生する、データが消えてしまっているといった場合は、論理障害を疑いましょう。幸いにも、論理障害の場合はデータが復元する可能性があります。慌てず落ち着いて、後述の対処法を試しましょう。
物理障害とは、水濡れや衝撃によって外付けHDD本体に障害が発生している状態のこと。いつ完全に故障するかわからない状態で、非常に危険な状態です。自分で修理するには専門の知識と器具が必要なため、あまりおすすめしません。可能であればすぐにデータを移行、または専門の業者に依頼しましょう。
物理障害とよく間違われやすい原因で、周辺機器の故障や不具合が挙げられます。「外付けHDDに故障はなく、実は接続するACアダプターやUSBケーブルが原因だった」といった事例もよくある話です。周辺機器は使用するたびに端子を抜き差しするため、次第に劣化します。同じ周辺機器を長期的に使用している人は要注意です。
2.PCがHDD(ハードデイスク)を認識しないときに試してみるべき対処法
パソコンが外付けHDDを認識しないときに試してみるべき対処法を解説します。どの対処法も実際のトラブルに有効なものばかりです。諦めてしまう前に、一度試してみましょう。それぞれ解説します。
対処法1. フォーマットする
フォーマットは簡単に言うと「初期化」のことを指し、ウイルス感染やデータ破損などの論理障害に有効。新品の外付けHDDを接続した場合や、フォーマット済みの外付けHDDを別デバイスに接続した場合に必要です。もしもフォーマットしていない外付けHDDをパソコンに接続すると、認識せずに使用できない場合があります。
過去に保存しているデータが存在する場合は注意が必要です。一度フォーマットしてしまうと、データはすべて削除されてしまいます。どうしても外付けHDDがパソコンに認識しないときに試してみましょう。
フォーマットの方法は以下の手順です。
手順1.デスクトップ画面左下の検索ボックスに「ディスク管理」と入力し、「ディスク管理(ハードディスクパーティションの作成とフォーマット)」を表示する

手順2.フォーマットしたいHDD名を右クリックする
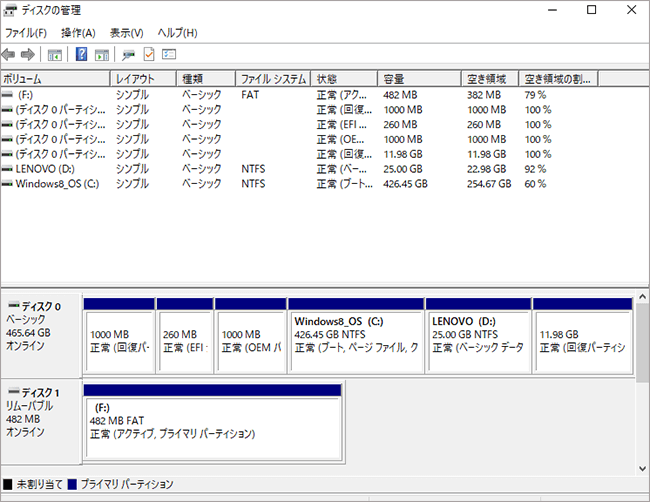
手順3.「ボリュームの削除」を選択
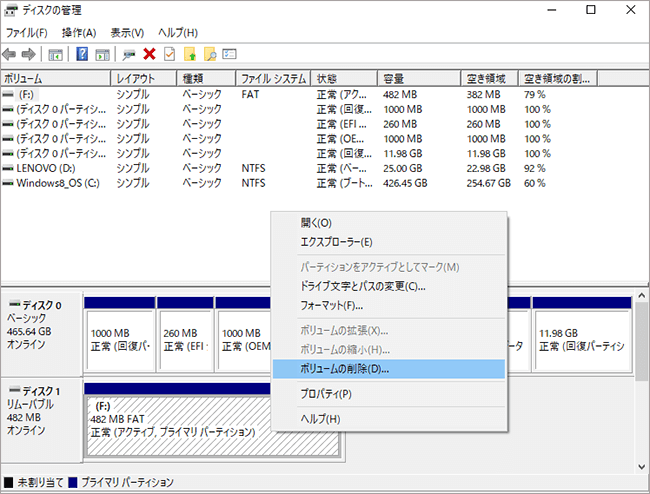
手順4.「未割り当て」のディスクを右クリックし、「新しいシンプルボリューム」を選択する
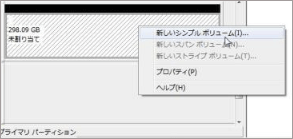
手順5.「新しいシンプルボリュームウィザード」を設定し、「完了」を選択すると完了する
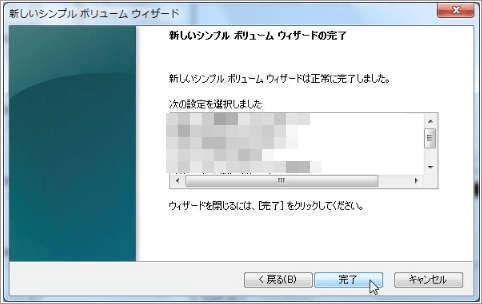
対処法2. アクセスの権限を与える
パソコンのセキュリティにより、外付けHDDが認識されていない可能性があります。そんなときは、外付けHDDにアクセス権限を与えましょう。家庭用のパソコンであれば、以下の手順で外付けHDDにアクセス可能です。会社用や学校用のパソコンの場合、権限は上司や先生にあるためアクセス権限付与を依頼する必要があります。
アクセス権限を与える方法は以下の手順です。
手順1.外付けHDDのフォルダを右クリックし、「プロパティ」を選択する
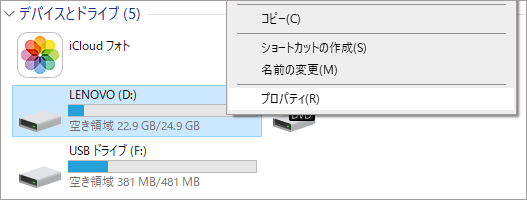
手順2.「セキュリティ」タブより、ユーザー名を選ぶ
手順3.「詳細設定」より、「アクセス許可の変更」を選択する

手順4.アクセス権を与えたいユーザー名を選び、「編集」を選択する

手順5.拒否項目のチェックボックスを外し、「OK」を選択すると完了する
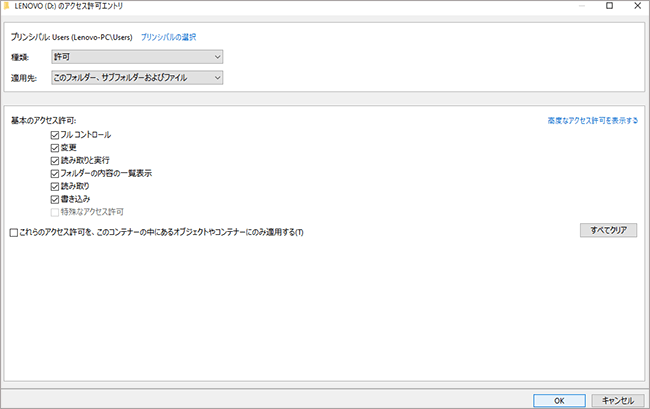
3.豆知識: HDDからデータを復旧する方法
外付けHDDの問題を解決する際の豆知識として、便利なデータ復旧ソフトを紹介します。外付けHDDのデータを削除してしまうと、復元が困難です。状況が悪化し、さらに作業量も増えます。
そんなとき、データ復旧ソフト「Recoverit」を使えば誰でも簡単に復元できます。外付けHDDだけでなくUSBメモリやSDカードにも対応。あらゆるデータ形式に対応します。一台持っているだけで非常に安心感のあるソフトです。もしものときの保険として、「Recoverit」をおすすめします。
以下は、「Recoverit」 でHDDから消えてしまったデータを復元する手順です。
ステップ1 復元場所を選択
パソコンで「Recoverit」 を起動すると、左側のサイドバーに「HDDやデバイスから復元」が表示されます。ここでは、「HDD」タブから復元したいHDDを選択してクリックします。

ステップ2 HDDから消えたデータをスキャンします。
スキャンしたいHDDをクリックすれば、スキャンが始まります。
スキャンは数分かかりますが、サイズの大きいファイルが多数存在する場合、数時間かかる場合もあります。

ステップ3 HDDから消えたデータをプレビューして復元します。
パソコンのデータをスキャンした後、失われたファイルがあるかどうかを確認するためにプレビューを行います。その後、復元したいファイルにチェックを入れて、「復元する」をクリックすれば完了です!

以上簡単な操作で古いHDDから消えた大事なファイルが復元・復旧できます。
また、このソフトを使うことで、HDDの復元だけではなく、SDカードの復元、USBデータ復元やフォーマット復元などにも幅広く対応しています。ぜひお試しください。