はじめに
マルウェア汚染やシステムファイルの破損等で起こり得る「指定されたファイルが見つかりません」のエラー内容についての紹介。また考えられ原因と幾つかの対策法。
次にWondershare提供のRecoveritを使っての、失われたデータの復旧方法についても解説していきます。
「指定されたファイルが見つかりません」エラーについて
「指定されたファイルが見つかりません」は、エラーコード0x80070002として表示されます。
エラーコード0x80070002はWindows Updateの実行時に起こるエラーでもありますが、関連でなくてもよく起こります。
ファイルを開こうとしたり、バックアップの際でもこのエラーコードが出ますし特段レアな事ではありません。
その目的のファイルにアクセスできない状態になっているので、「指定されたファイルが見つかりません」と出ますし、単純にファイルが見つからないなど考えられる要因はいくらでもあります。
ちなみにメモ帳なり何かしらのソフトを立ち上げファイルを作成して一旦閉じて、ソフト起動後そのファイルを再び開こうとしてなかった時に、「指定されたファイルが見つかりません」と言う表記が出るとは限りません。同時に「0x80070002」の表記もないはずです。
つまり「指定されたファイルが見つかりません エラーコード0x80070002は、原因はいくつか考えられるとは言え限定的であるものと見て下さい。
「指定されたファイルが見つかりません」と表示される原因
・マルウェアに汚染されている
マルウェアに汚染されていると、「指定されたファイルが見つかりません」と出ることがあります。
下手すればハードディスクが壊れ、復旧も出来ない状態になります。
ちなみにマルウェアはウィルスやトロイの木馬、スパイウェアやワームなどの総称です。
「指定されたファイルが見つかりません」と出たからって、すぐにそれらに汚染されていると思う必要はありませんが、可能性の一つとして頭の中に入れて下さい。
・システムファイルの破損
ウィルスへの汚染やハードディスクが壊れていたり、何かしらでマシンの電源が落ちた場合に、システムファイルの破損が起こり「指定されたファイルが見つかりません」と出る事があります。
ちなみにシステムファイルとは、パソコンやスマートフォンなどの端末の起動に必要なファイルです。
やはり事前にバックアップして、いざ起動しなくなった時直ちにファイルやデータの復旧が出来たほうが良いです。
・アプリケーション起動ファイルの破損
システムファイルの破損は端末自体のエラーとして数えられますが、アプリケーション起動ファイルの破損とはつまり、「指定されたファイルが見つかりません」と出る特定のアプリケーションだけに考えられるものです。
・接続不良
内蔵HDDや外付けの外部記憶装置の接続が上手くいっていなくて、「指定されたファイルが見つかりません」と表示される事があります。
単純に物理的にきちんと接続されていない。もしくは内蔵HDDや外付けの外部記憶装置が破損しているなどがあります。
「指定されたファイルが見つかりません」とエラーが表示された場合の対処法
・ウィルスチェックをする
それに原因があるのか?と用心している場合、ウィルスチェックは当然の方法と言えます。
スマホならバッテリー消耗が異常に早い。パソコンでもやけに重いなど「指定されたファイルが見つかりません」と出る以外の拭いきれない違和感があればやりましょう。
ちなみにマシンを最小限だけ動かすセーフモードにしないと、ウィルスがきちんと駆除できない事があります。
またセーフモードにしていると、大半のウィルス・スキャンソフトは、自動実行されないと言う検証結果も出ています。
どちらにしろきちんとウィルス・スキャンをして、いざと言う時にファイル復旧しやすい状態に持っていくのが大切です。
・内蔵HDDや外付け外部記憶装置の状態を確認する
外付け外部記憶装置の場合は、それ自体に物理的に破損がないか確認して下さい。
また>USBケーブルからの供給電力不足が原因もあります。これは例えば繋いでいるUSBの数が多いと供給電力不足となり、外付け外部記憶装置にも上手く行き渡らない場合があります。
ただこの場合は繋いでいるUSBの数を減らすと、直ちにファイル復旧しやすい要因です。
ちなみに内蔵HDDについての対策ですが、経年劣化で上手く起動しなくなっている。もしくはデータ的トラブルがあります。
この場合は業者に調べてもらった方が妥当となります。
Windowsで失われたファイルを復旧する方法
データを失って復旧したい場合は「Recoverit」 がお薦めです。
Recoveritは初心者にも直感的に使いやすいように作られているので、操作方法に悩むのはそんなにないかと思われます。
Wondershare IDに登録後、ソフトを立ち上げ該当のものを選択して下さい。
Recoveritは1000種類以上のデータ復旧が可能で、500以上のデータ破損・消失シチュエーションに対応しています。
下記のアイコンをクリックすると、ソフトを無料ダウンロードしてみましょう。
操作画面、使用方法は非常にシンプル。誰でもひと目でわかるユーザーインターフェースで、たったの3ステップでデータを復元します。以下の手順に沿って操作するだけで、削除したデータが簡単に戻ります。
以下は、「Recoverit」 で間違って消してしまったファイルやフォルダを復元する手順です。
ステップ1.パワーポイントの保管場所を指定する

ステップ2.スキャンを開始する

ステップ3.必要なパワーポイントファイルを復元する
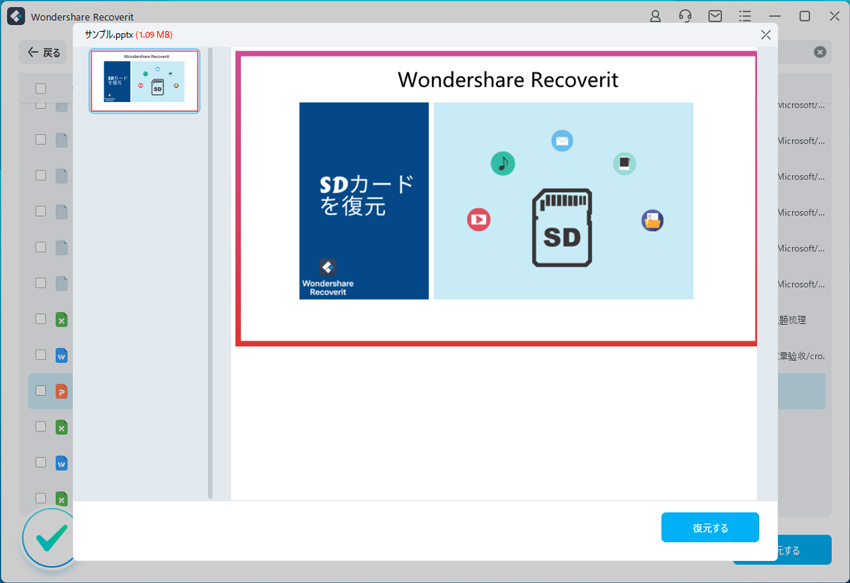
また復元前にデータを取捨選択できることも嬉しいポイントです。プレビュー画面が表示でき、必要なデータのみ復元できます。Recoveritはパワーポイントのファイル以外にも、さまざまなデータ復元に役立つソフトです。パソコンの復元だけではなく、外付けHDDの復旧、USBデータ復元やフォーマット復元などにも幅広く対応しています。ぜひお試しください。