はじめに
パソコンで画像ファイルを開けない原因と対処法について、詳しく解説します。画像ファイルの中には、思い出の写真や仕事で使う重要な写真が存在。そのため、画像ファイルが開かないと非常に不便です。
まずは画像ファイルに使用される一般的な拡張子、「JPG」と「JPEG」について理解しましょう。今回紹介する対処法や専用ソフト「Repairit」を使用すれば、画像ファイルを開けない問題をすぐに解決します。
目次:
1:JPG/JPEGとは
まずは画像ファイルに使用されている拡張子、「JPG」と「JPEG」について解説します。結論から言うと、「JPG」と「JPEG」は同じ意味をもった拡張子。どちらも「Joint Photographic Experts Group」の略語です。
もともとは各単語の頭文字をとり、拡張子名を「JPEG」に採用する予定でした。しかしパソコンが家庭に流通するよりも前の1980年代、コンピュータに使用される画像ファイルの拡張子名は3文字である必要がありました。そのために生まれた拡張子名が「JPG」です。
現在の拡張子名は、3文字である必要はありません。そのため本来の略語「JPEG」を正式に拡張子名として使用できるようになりました。現在はJPGとJPEG、両名の拡張子が使用されています。どちらも同じ意味、特徴をもつ拡張子です。心配せずに使用しましょう。
2:パソコンでJPG/JPEG画像を開けない場合の対処法
パソコンでJPGやJPEGの画像ファイルを開けない場合の対処法を解説します。「ファイルが破損しています」などのエラーメッセージが表示されて開けない人におすすめです。破損した画像の中には、削除したくない大切な画像もあるでしょう。適切に対処すれば元通り、いつでも閲覧できます。
方法① 画像ファイルを別の保存場所に移してみる
画像ファイルの容量が大きい場合、パソコンの空き容量やメモリが足りずに開けない不具合が起こります。画像ファイルは、単純に高画質な画像になるほど容量が大きくなる傾向です。
画像ファイルを外付けHDD(ハードディスク)やクラウドサービスなど、別の保管場所に移動するだけで簡単に解決する場合があります。また不要なファイルを削除し、十分な空き容量を確保する方法も同じ理由から有効です。非常に簡単な方法なので、一度は試してみましょう。
画像ファイルを別の保存場所に移す方法は以下の手順です。
手順1.開けない画像ファイルと保存先フォルダを表示する
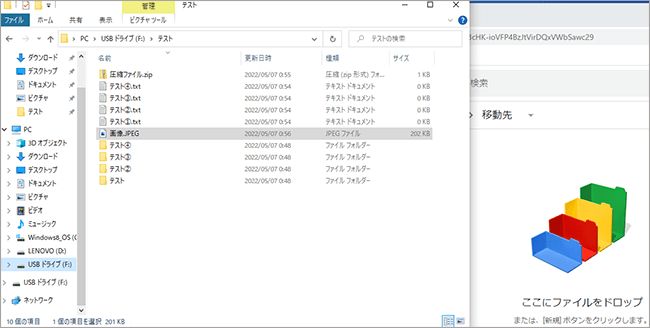
手順2.開けない画像ファイルを保存先フォルダにドラッグし、ドロップすると完了


方法② JPGやJPEGに対応する既定アプリを設定する
何らかの原因により、既定アプリが変更されている可能性があります。通常JPGやJPEGは、拡張子の種類ごとに既定アプリが設定されています。たとえば、Windowsの画像閲覧アプリは「Windowsフォト」が一般的です。しかし不意に変更してしまい、別のアプリを起動するように設定している場合があります。
そんなときは、JPGやJPEGに対応する既定アプリを設定しましょう。今回は一度変更してしまった場合と仮定し、「Windowsフォト」に再設定する方法を紹介します。
「Windowsフォト」を既定アプリに設定する方法は以下の手順です。
手順1.デスクトップ画面左下の検索ボックスに「ファイルの種類ごとに既定のアプリを選ぶ」と入力し、検索する
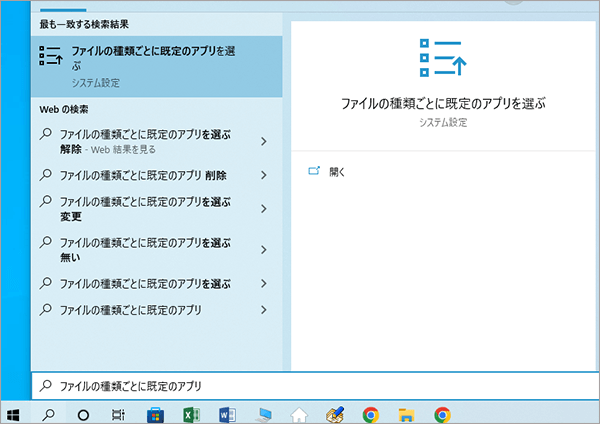
手順2.「ファイルの種類ごとに既定のアプリを選ぶ」を開き、拡張子一覧から「JPG」や「JPEG」を見つける
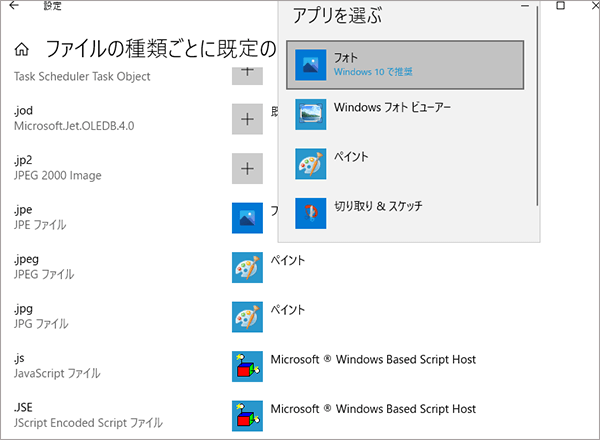
手順3.拡張子ごとに「既定を選ぶ」(設定されていない場合)を選択し、「フォト」に設定すると完了

方法③ 専用ソフトを使用する
「上記の方法でも開けない」「ファイルが破損している」といった場合は、ファイル修復ソフトを使用しましょう。破損した画像ファイルを復元し、閲覧可能な状態に戻します。現在数多くのファイル修復ソフトが普及していますが、中でもおすすめは「「Repairit」」です。
ファイル修復ソフト「「Repairit」」は、さまざまな拡張子に対応可能。わかりやすいユーザーインターフェースと直感的で簡単な操作感が特徴です。復元前にプレビュー画面でファイルの選別もできるため、素早く正確に画像ファイルを修復できます。
Repairitで破損した画像ファイルを修復する手順
ステップ1 破損した画像ファイルを追加する。
WindowsでRepairitソフトを起動します。サイドバーから「写真修復」をクリックして、画面真ん中にある「追加」をクリックしたら、破損した画像ファイルを読み込みます。

ステップ2 画像を修復してプレビューする
右下にある「修復」をクリックすると、画像修復が開始されます。修復完成できましたら、メッセージがポップアップされ提示します。
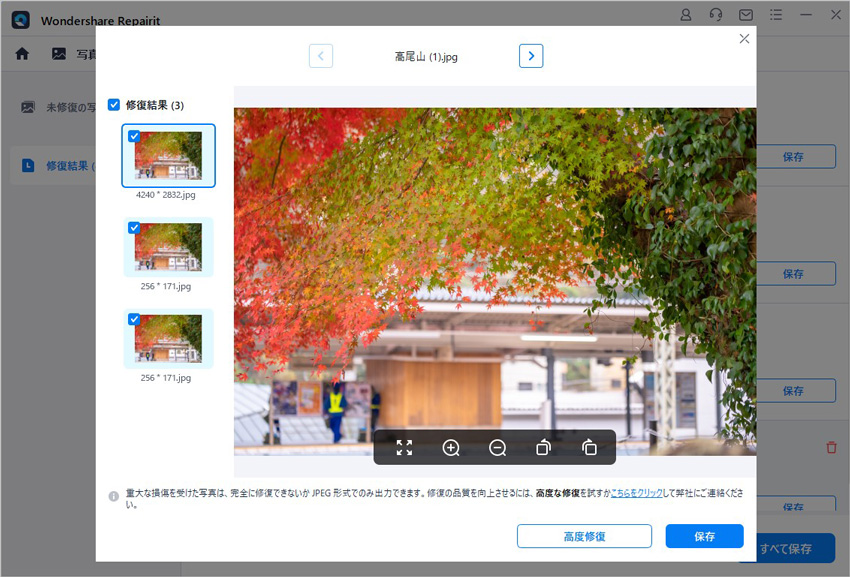
画像がひどく破損していて、ご期待に応えられない場合、または写真の修復プロセスが失敗した場合は、高度修復モードを選択して再度修復してください。「高度修復モード」を実行するには、サンプル画像を追加する必要があります。サンプル画像は破損した画像と同じデバイスで撮影し、同じ形式である必要があることに注意してください。
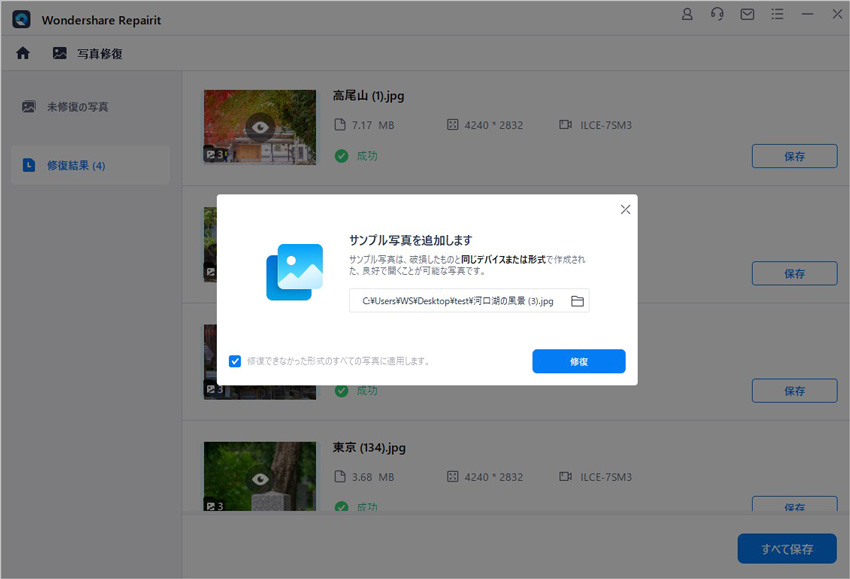
ステップ3 修復された画像を保存する。
「保存」ボタンをクリックすると、修復できた画像ファイルを保存できます。複数の画像を選択し、「すべて保存」ボタンをクリックしたら一括保存されます。
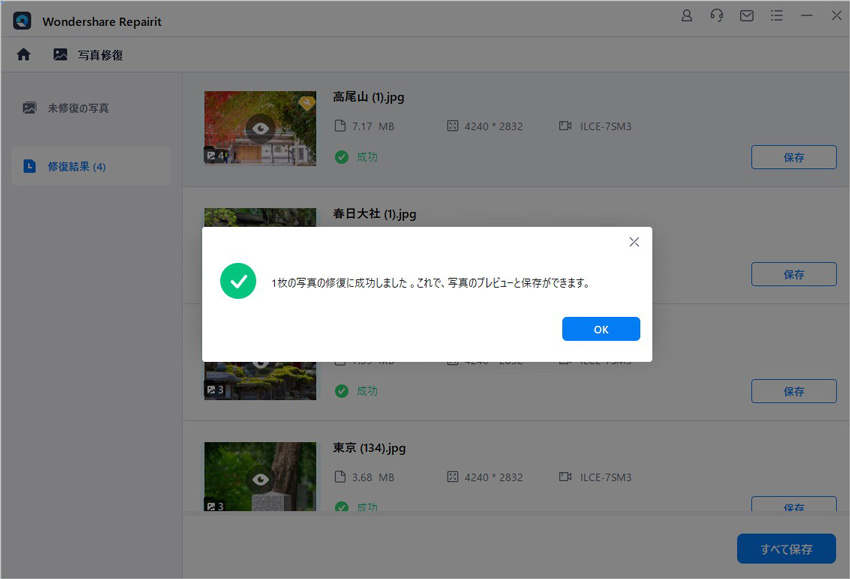
ご注意:画像を元保存場所に保存しないでください。(上書き保存を避けます。)
3:パソコンでJPG/JPEG画像を開けない原因
パソコンでJPGやJPEGの画像ファイルを開けない原因は、主に2種類あります。「論理障害」と「物理障害」です。詳しくは後述しますが、物理障害の場合は緊急性が高く、専門の業者に依頼する必要もあります。まずは原因から、どちらの障害が発生しているかを見極めましょう。
1)論理障害
論理障害とは、主にシステムの不具合によって画像ファイルが開けない現象です。さまざまな原因があり、ウイルス感染やOSアップデートによるバグ、単純な誤操作も論理障害に含まれます。論理障害の場合、ファイルが大きく破損していなければ修復可能です。前述した方法や専門ソフトの使用、業者依頼などで解決できます。
2)物理障害
物理障害とは、記憶領域であるHDDそのものが破損して起こる現象。論理障害と同じく、物理現象にもさまざまな原因があります。とくによく耳にする原因は、水濡れや衝撃による破損です。まれなケースでは、落雷による電気的高負荷も考えられます。
物理障害の厄介なところは、時間が経つにつれ重症化するリスクがあることです。また、HDDそのものを修復しなければなりません。分解から始まり基盤や破損のチェック、ときには部品交換も必要です。物理的な作業が多く、専門の知識も求められます。
可能であれば、ファイルは安全な保存先へ移動。続けて、専門の業者に依頼しましょう。深刻な破損に繋がる前に、迅速な行動が大切です。