2021年10月5日に無償リリースされた「Windows 11」。ユーザーインターフェースが改善され、より直感的に使えて便利になりました。
今回はWindows 11について、無償アップグレードの条件や方法を解説。Windowsユーザーが気になるであろう、Windows 10のサポート終了期限もあわせて解説します。またデータが消えたときは、データ復旧ソフト「Recoverit」がおすすめです。
目次:
一、Windows 10のサポート終了期限について
Windows 10のサポート終了期限は、2025年10月14日予定です。Windows OSを開発、提供するMicrosoft(マイクロソフト)が正式に発表しています。またWindows 10の各バージョンにも、段階的にサポート終了期限が決定。適宜アップグレードしていないパソコンは、安全性が損なわれます。
マイクロソフトが発表している、Windows 10のサポート終了期限は以下のとおりです。
● Windows 10 Home:2025年10月14日
● Windows 10 PRO:2025年10月14日
● Windows 10 Version 21H2:2023年6月13日
● Windows 10 Version 21H1:2022年12月13日
● Windows 10 Version 20H2:2022年5月10日
二、Windows 11に無償でアップグレードする条件
Windows 11に無償でアップグレードするためには、パソコンのスペックがWindows 11に対応している必要があります。逆に言えば、条件を満たしていないパソコンはアップグレードできません。しかしマイクロソフトは、「過去4年以内に製造されたパソコンであれば、大半がアップグレード可能」と回答しています。
さらに細かな必要スペックは、以下の条件です。
● プロセッサ:1GHz以上で2コア以上の64Bit互換プロセッサ、またはSoC
● メモリ:4GB以上
● ストレージ:64GB以上
● システムファームウェア:UEFI、セキュアブート対応
● グラフィックスカード:DirectX 12以上
● TPM:TPMバージョン2.0
● ディスプレイ:サイズ9インチ以上/解像度720p以上
三、Windows 11に無償アップグレードする方法2つの方法
「無償ならアップグレードしたい」という人のために、Windows 11の無償アップグレード方法を解説します。アップグレードの方法は2つです。一つは「Windows Update」のアップグレード通知からアップグレードする方法。もう一つは、マイクロソフト公式サイトからアップグレードする方法です。それぞれ解説します。
3.1.「Windows Update」からWindows 11 にアップグレードする方法
「Windows Update」のアップグレード通知が届いているユーザーは、案内に沿って操作するだけでWindows 11に無償アップグレード可能です。通知が届く日時やタイミングは異なるため、すぐにアップグレードしたい場合は手動で操作しましょう。
「Windows Update」からWindows 11 にアップグレードする方法は、以下の手順です。
手順1.「設定」から「更新セキュリティ」を選択する
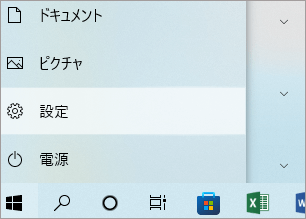
手順2.「Windows Update」から「更新プログラムのチェック」を選択する

手順3.(アップグレード可能であれば、)Windows 11が自動でアップグレード。再起動して完了する

3.2.マイクロソフト公式サイトからWindows 11 にアップグレードする方法
Windows 11を提供するマイクロソフトの公式サイトから、Windows 11のインストーラーをダウンロードする方法です。現在は常時公開されています。「Windows Update」のアップグレード通知が届かない人や、上記の方法でアップグレードできない人におすすめです。
マイクロソフト公式サイトからWindows 11 にアップグレードする方法は、以下の手順です。
手順1.マイクロソフト公式サイト「ソフトウェアのダウンロード」を表示する
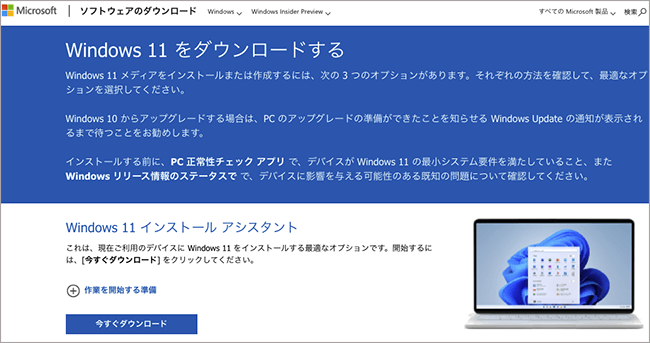
手順2.「Windows 11インストールアシスタント」をダウンロードする
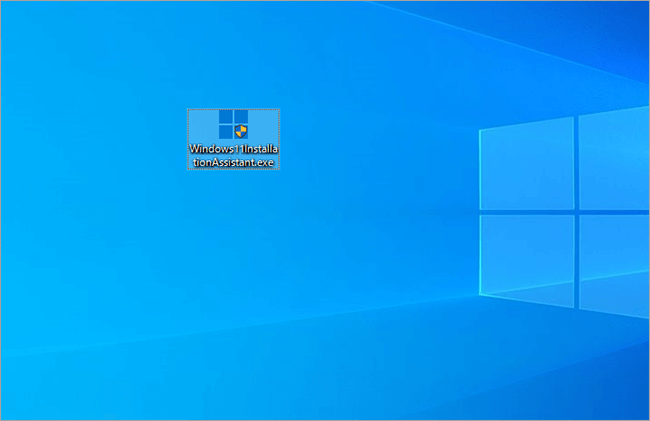
手順3.インストーラーを起動し、表示する各画面を進行する
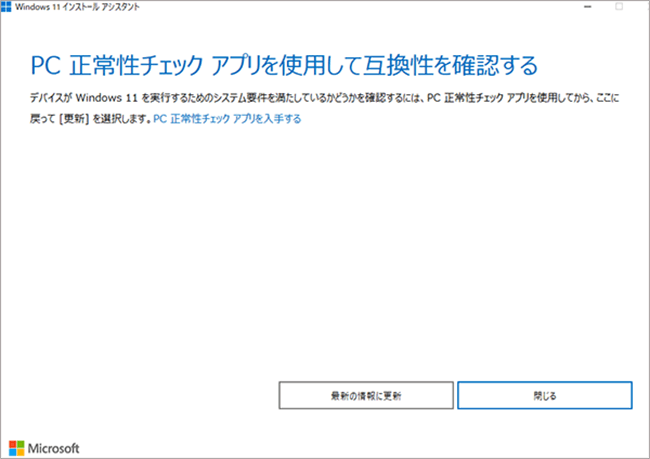
手順4.「今すぐ再起動」を選択し再起動する。しばらくすると起動し、完了する
四、Windows 11で消えたデータを復元する
簡単に言うと、インストール中や再起動中はシステムデータを上書きしている状態です。もしも突然の停電や充電切れが起こると、大切なデータが破損する可能性があります。またWindows 11に対応していないデータがある場合、アップグレード後に消えてしまう不具合なども考えられるでしょう。
そんなときは、データ復旧ソフト「Recoverit」がおすすめです。パソコン初心者でも分かりやすい操作画面で、誰でも簡単にデータを復元。思い出の写真や動画、仕事の資料、プレゼンテーションなど、さまざまなデータ形式に対応しています。大事なデータを復元する手段として、ぜひご利用ください。
以下は、「Recoverit」 でWindows 11で消えたデータを復元する手順です。
ステップ1 復元場所を選択します。
パソコンで「Recoverit」 を起動すると、左側のサイドバーに「HDDやデバイスから復元」が表示されます。ここでは、「場所」タブから特定のファイル・フォルダを選択できます。スキャンしたいフォルダをクリックすると、選択した場所をスキャンし始めます。

ステップ2 パソコンの消えたデータをスキャンします。
スキャンしたいハードディスクをクリックすれば、スキャンが始まります。
スキャンは数分かかりますが、サイズの大きいファイルが多数存在する場合、数時間かかる場合もあります。

ステップ3 パソコンの消えたデータをプレビューして復元します。
パソコンのデータをスキャンした後、失われたファイル・フォルダがあるかどうかを確認するためにプレビューを行います。その後、復元したいパソコンのファイルにチェックを入れて、「復元する」をクリックすれば完了です!

以上簡単な操作でパソコンから削除してしまった大事なデータが復元・復旧できます。
また、このソフトを使うことで、パソコンの復元だけではなく、外付けHDDの復旧、USBデータ復元やフォーマット復元などにも幅広く対応しています。ぜひお試しください。