「パソコンに保存していた大切な家族写真を間違って削除してしまった!」こんなとき、焦ってしまいますよね。落ち着いて正しく対処すれば、一度削除してしまったデータでも復元できる可能性があります。
本文では、Windows10上の完全に削除してしまったファイル復元の解説を、バージョンとファイルの履歴で行う方法を紹介します。
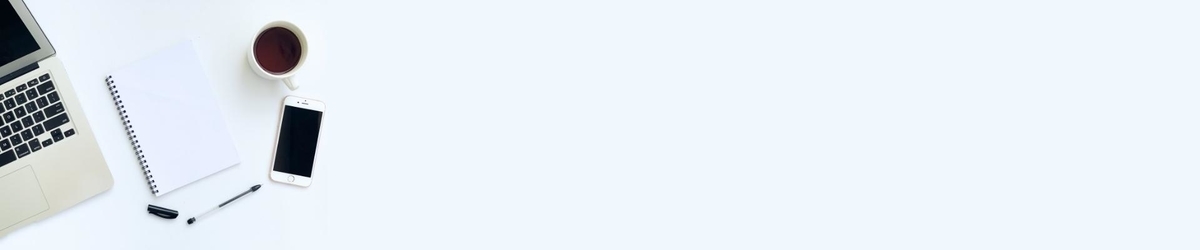
方法1:ごみ箱からデータを復元
windows10上のごみ箱に入っているファイルの復元方法は非常に簡単です。
まずはゴミ箱アイコンをダブルクリックして中身を表示させます。
次に復元したい削除したwindowsのファイルをドラッグ・アンド・ドロップで元の場所に移動。もしくは右クリックして「元に戻す」を選べば、windows上のファイルの復元が出来ます。
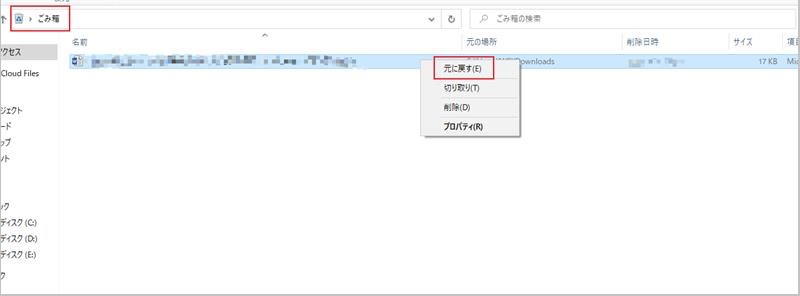
方法2:以前のバージョンを使ってデータを復元する
ここからはwindows10上の削除したファイルを復元する場合の解説です。削除したけど復元したいファイルがゴミ箱にもない場合は、以前のバージョンから削除したファイルを復元する方法があります。
やり方はまず対象の復元したい、削除したファイルがあったフォルダを右クリックして下さい。
次に選択肢の真ん中部分にある「以前のバージョンから復元」をクリックします。
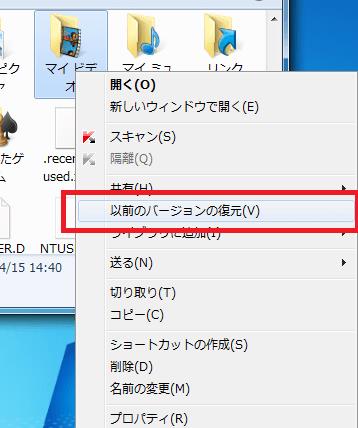
するとプロパティ画面が開くので、右の部分にある「以前のバージョン」タブを押します。
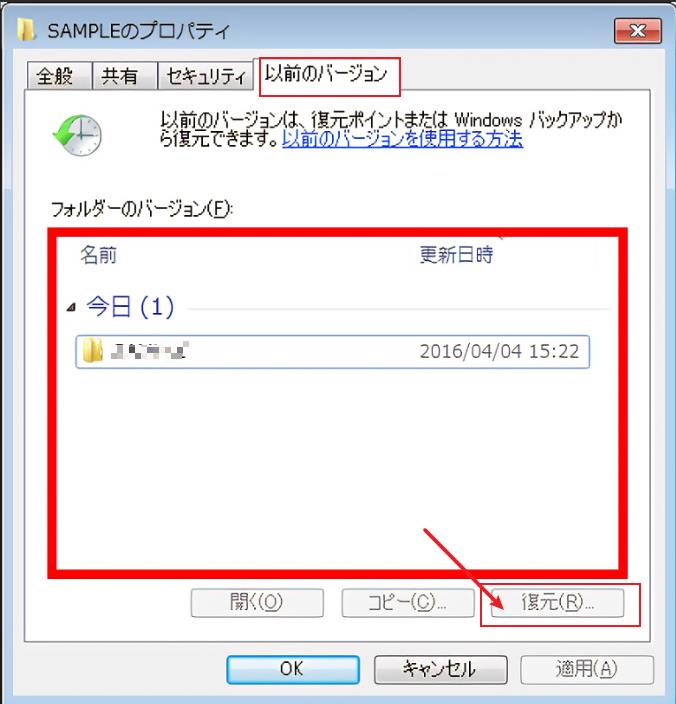
次に以前のバージョンの履歴が表示されるので、完全に削除してしまったファイルが残っていた日時のものを選んで、「復元」ボタンを押すと復元成功です。
・日時が分からない場合
完全に削除してしまった復元したいファイルの日時が分からない場合は、「復元」ボタンの隣の「開く」ボタンを押してみましょう。
すると以前のファイルもしくは、フォルダ内容が表示されます。
該当の復元したい削除したファイルがある場合、それを右クリックして「コピー」を選択して別の場所に貼付けすれば復元成功です。
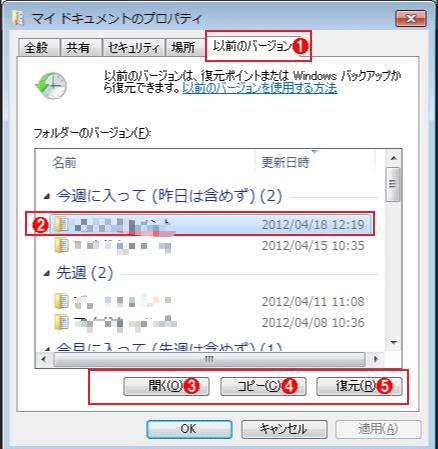
・「利用可能な以前のバージョンはありません」と出る場合
履歴一覧が表示されず「利用可能な以前のバージョンはありません」と出る場合は、この方法を使ってのwindows10上のファイルの復元は出来ません。
しかしいざと言う時のためにバックアップは取っておきたいものです。
そこで以前のバージョンが出る方法を絵介します。
やり方は まず「スタート」ボタンをクリックし、歯車マークの「設定」ボタンを押して下さい。
この中に真ん中の下部分にある、2つの矢印が円形上になっているマークの 「更新とセキュリティ」ボタンをクリックします。
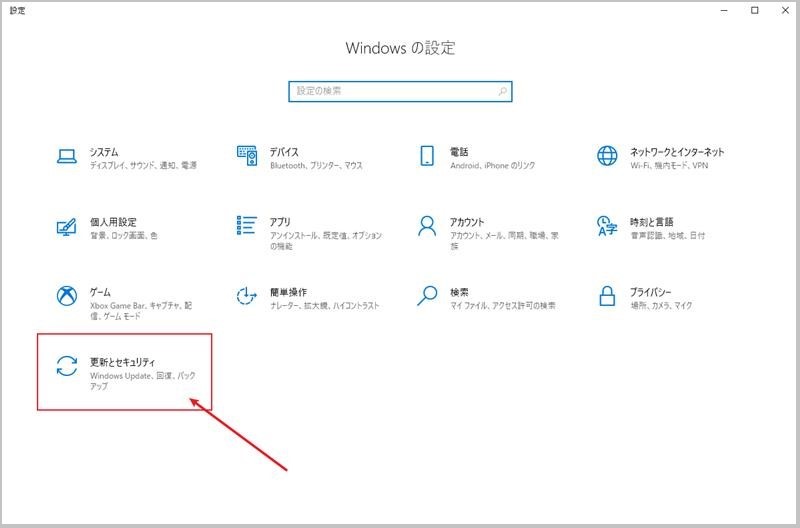
次に画面左側の中で真ん中付近にある 「バックアップ」を押します。画面右側の表示が更新されるまので、更新されてから「その他のオプション」を押して下さい。


「関連設定」欄の「詳細設定の表示」もしくは「現在のバックアップからファイルを復元」を押すと、以前のバージョンを保存する設定ボタンに入ります。

なおUSBメモリなどの外部記憶装置もしくは、ネットワーク経由でないとバックアップは取れないようです。
方法3:ファイルの履歴から復元する
以前のバージョンが保存されている場合、そのファイルの履歴を辿って削除したwindows10のファイルを復元する事が可能です。
やり方は先程のバージョン履歴を有効にするのと同じ様に
「スタート」→「設定」→ 「更新とセキュリティ」→「バックアップ」→「その他のオプション」の順番で押して下さい。
次に「関連設定」欄の「現在のバックアップからファイルを復元」をクリックします。

する「ファイル履歴」画面が表示され、下部分の青い「|◀」や「▶|」を押せば、バックアップ日時順にファイルやフォルダが表示されます。
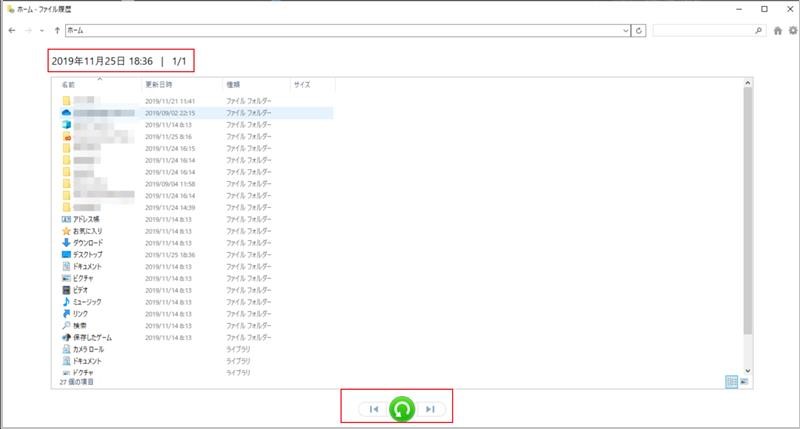
該当のwindows10の復元したいファイル(もちろんフォルダでも可能)が出るまで、「|◀」もしくは「▶|」ボタンでクリック。
もし該当のwindows10の復元したいファイルなのか?自信がない場合は、当たりを付けたファイルもしくはフォルダに合わせて右クリックして「プレビュー」を押せば確認ができます。
もし該当のものである場合、「|◀」と「▶|」の間にある緑のボタンを押せば、削除したファイルの復元が可能になります。
ちなみに復元中、「宛先には同じ名前のファイルが存在します」と言ったメッセージと共に、次の選択肢が表示される事があります。
「ファイルを置き換える
ファイルの置き換えずにスキップする
ファイルごとに決定する」
「ファイルを置き換える」は同じ名前及び拡張子のファイルがあった場合、それを上書きしても問題ない場合に選んで下さい(上書き前の内容は消されます)。すると削除したファイルの復元が始まります。
逆に「ファイルの置き換えずにスキップする」を選ぶと、windows10上の削除したファイルの復元は不可能です。
3つ目の「ファイルごとに決定する」は上2つの選択肢を一つのファイルごとに判断する事になります。
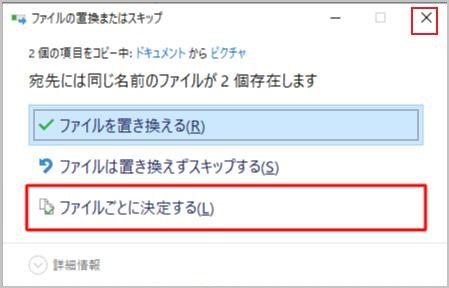
もし置き換える前のファイルと復元したいwindows10のファイル両方を残したい場合は、「宛先には同じ名前のファイルが存在します」画面を一旦右上の「×」ボタンで消してから、「|◀」と「▶|」の間にある緑のボタンを右クリックすれば別の保存先が選択可能です。
方法4:専門なファイル復元ソフトを使用する
ファイル復元ソフトRecoveritなら、バージョン履歴やファイル履歴などで復元出来ない削除してしまったファイルの復元が可能です。
もちろんwindows10などのwin系のファイル復元が出来ます。
Recoveritはドキュメントファイルや画像。その他音楽・オーディオやメール系など、1000種類以上のあらゆる削除したファイルの復元に対応しています。
RecoveritはWondershareから提供され、160以上の国で使われ500万人以上のユーザーがいます。2003年からデータ復元技術について極め始め35以上の復元に関する特許を獲得してきました。
ステップ1 まず「Recoverit」を起動して、削除してしまったファイルの元保存場所を選択します。
「Recoverit」を起動してから、削除したファイルの元場所を選択します。フォルダをダブルクリックします。

ステップ2 消えたデータをスキャンします。
スキャン終わった後、見つけたファイルはフォルダあるいはファイル形式ごとに表示されます。

ステップ3 消えたデータをプレビューして復元します。
データをスキャンした後、失われたファイルがあるかどうかを確認するためにプレビューを行います。その後、復元したいファイルにチェックを入れて、「復元するする」をクリックすれば完了です!

以上簡単な操作で削除してしまった大事なデータが復元・復旧できます。
また、Recoveritを使うことで、DVDの復元だけではなく、外付けHDDの復旧、USBデータ復元やフォーマット復元などにも幅広く対応しています。ぜひお試してください。