パソコンで「ファイルまたはディレクトリが壊れているため、読み取ることができません」というエラー出る場合はどうすればいいでしょうか。本文ではこのエラーが出る理由と対処法を紹介します。

「ファイルまたはディレクトリが壊れているため、読み取ることができません」エラーについて
「ファイルまたはディレクトリが壊れているため、読み取ることができません」のエラーは、様々な要因が考えられます。
・MFTもしくはFATが壊れている
1つ目がMFTもしくはFATが壊れている事です。
まずMFTとはマスターファイルテーブルの略です。その名の通りデータの名前や作成日、その中身などファイルについてのあらゆるものをまとめたものです。
一方のFATはファイルアロケーションテーブルの略ですが、昔のwindowsPCで採用されていた保存形式です。ですが今でもUSBメモリなどで使われています。
つまりMFTもFATも根本的な要素であるため、壊れていたら「ファイルまたはディレクトリが壊れているため、読み取ることができません」と出るのです。
・物理的な破損
2つ目の物理的な破損はつまりMFTやFATの故障のようにシステムの根本に関わるものだけではなく、物理的に破損する事でデータ復旧が困難になると言う事です。
このような場合でも「ファイルまたはディレクトリが壊れているため、読み取ることができません」と表示されます。
・安全な取り外しをしていない
USBメモリなど外付けの記憶装置をタスクバーからの安全な取り外しをせずに無理に引っこ抜いた場合、「ファイルまたはディレクトリが壊れているため、読み取ることができません」と表示される事があります。
特にドライブに保存している最中やバックアップ途中など、何かしらの操作を外部記憶装置にさせている時に、無理に引っこ抜くと起こりやすいのです。
・ウィルスに感染されている
ウィルス感染には様々な経由があります。様々なウィルスが日々作られており、感染経路も同様なのでチェックしていかなければなりません。
「ファイルまたはディレクトリが壊れているため、読み取ることができません」エラーの修復方法
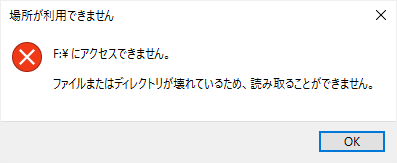
方法①Chkdskでチェックして修復
chkdskとはWindowsに標準装備されている、ストレージにエラーがあるか調べるための
機能です。
修復機能も備えており、壊れているディレクトリ内のファイルが復旧できる可能性もあります。
ただしプログラム関連のチェックに特化したものであり、ハードウェア関連つまり物理的なものにはこのchkdskは向いていません。
やり方はまず画面左下の「Windowsマーク」を右クリックしてから、「エクスプローラー」を押してエクスプローラー画面を立ち上げて下さい。
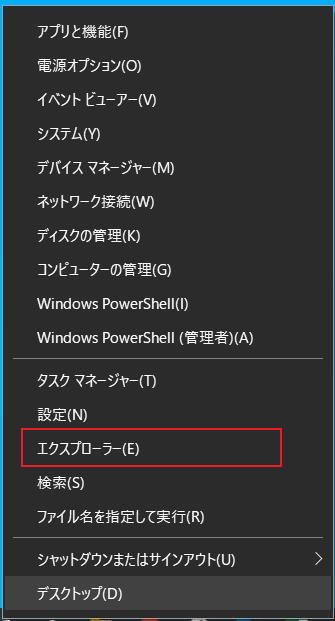
そこの左側のドキュメントやピクチャなどが書かれている、欄の上にある「PC」の文字をクリックします。
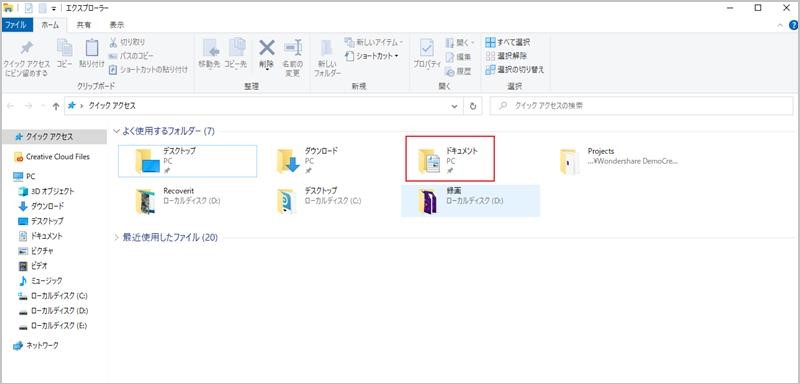
その中のチェックしたいドライブを右クリックしたら「プロパティ」の文字を押して下さい。

次に「ツール」タブから「チェック」の文字を選択。チェック後 [このドライブをスキャンする必要はありません」と出るかもしれませんが、気になる方は「ドライブのスキャン」を押して作業を進めて下さい。

診断作業をしばらく待ち、何もなかったら「お使いのドライブは正常にスキャンされました」の文字と共に「ドライブのスキャンが正常に完了し、エラーは検出されませんでした。」と表示されます。
反対に問題があった場合、 「このドライブを修復する」と表示される画面が表示されますが「閉じる」ボタンを押したら、「このドライブを修復する」画面が出て「ドライブの修復」をクリックしたら修復作業が始まります。
方法②復元ソフトで必要なファイルを取り戻す
Wondershare提供のRecoveritはファイル復旧の強力なパートナーとなるソフトです。
復元率95%で不慮の事故での削除や端末装置の破壊。ウィルス感染など500以上のシチュエーションに対応しています。
また復旧可能なファイルは1000種類と豊富です。
また破損したファイルのみをスキャンして復旧させるので、つまり余分な操作は勝手に行わないので安全性も高いです。
他にもディープスキャンモードと言って、通常のスキャンでは難しいデータ復旧の対応もこのソフトはしてくれます。
ステップ1 まず「Recoverit」を起動して、削除してしまったファイルの元保存場所を選択します。
「Recoverit」を起動してから、削除したファイルの元場所を選択します。フォルダをダブルクリックします。

ステップ2 消えたデータをスキャンします。
スキャン終わった後、見つけたファイルはフォルダあるいはファイル形式ごとに表示されます。

ステップ3 消えたデータをプレビューして復元します。
スキャンした後、失われたファイルがあるかどうかを確認するためにプレビューを行います。その後、復元したいファイルにチェックを入れて、「復元する」をクリックすれば完了です!

以上簡単な操作でDVD削除してしまった大事なデータが復元・復旧できます。
また、Recoveritを使うことで、DVDの復元だけではなく、外付けHDDの復旧、USBデータ復元やフォーマット復元などにも幅広く対応しています。
ぜひお試してください。
豆知識:USBドライブのデータ保護に関するヒント
USBドライブの中身を知られたくない場合は、パスワード保護機能つきのものが売られています。
またUSBドライブを挿すだけで、ウィルス感染するタイプのものが存在します。
つまり他人のUSBドライブのウィルスチェックをするために、パソコンに挿して感染したら元の子もないので、自分で購入したものだけを使うのをお勧めします。
そしてUSBドライブ振動や湿気がなるべく少ない場所で保管して下さい。