はじめに
「Windows 11」は、2021年10月にリリースされた最新WindowsOSです。従来よりも改善されたユーザーインターフェースが特徴で、より操作性が向上しました。
しかし、「Windows 10のほうが使いやすい」と感じる人もいるでしょう。今回は、Windows 11をダウングレードする方法を解説。データが失われないために、データ復元ソフト「Recoverit」もあわせて紹介します。
目次:
1.Windows 11をダウングレードする原因と注意点
Windows 11をダウングレードする原因は、人それぞれです。各ユーザーのパソコン環境によるため、一概に「特定の原因である」と断定できません。
Windows 11をダウングレードする理由は、主に以下の原因が考えられます。
またWindows 11をダウングレードしてWindows 10に戻す場合、いくつか注意が必要。注意点は以下の3点です。
インストーラーが存在しないプログラムやリリースが終了したアプリは再インストールが難しく、元の状態に戻す作業に苦労するでしょう。さらに、Windows 11で行った設定はすべてリセットされます。リセットにともないアプリやプログラム、システムに影響する場合もあるため注意しましょう。
さらに、一度Windows 11にアップデートすると、アップデートから10日が経過するとダウングレードできません。アップグレードする際は注意しましょう。
2.ダウングレード前にWindows 11で試すべきこと
もしもWindows 11でアプリやプログラムが上手く動作しない場合、ダウングレードするのは少し待ちましょう。というのも、ダウングレードする前にWindows 11で試すべき作業がいくつかあるためです。不具合の原因は、WindowsOSではない可能性があります。
①:アプリやプログラムを最新バージョンにする
まずは上手く動作しないアプリやプログラムのバージョンをチェックしましょう。もしも最新バージョンでない場合は、アップデートしてから再度起動します。アップデートにより、Windows 11に対応する可能性があります。
②:Windows 11を最新バージョンにする
次に、Windows 11のバージョンをアップデートしましょう。アプリやプログラムと同じく、「Windows 11」も常にバージョンアップしています。最新バージョンにアップデートすることで、今まで上手く動作しなかったアプリやプログラムが正常に動く可能性があります。
3.Windows 11をダウングレードする手順
Windows 11をダウングレードし、Windows 10に戻す方法を解説します。ダウングレードには、Windowsパソコンに標準搭載されている機能「復元」が便利です。詳しく解説します。
Windows 11をダウングレードする方法は以下の手順です。
手順1.デスクトップ画面左下の「Windowsロゴマーク」を選択し、「設定」を選択する
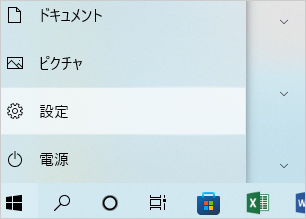
手順2.「システム」から、「回復」を選択する
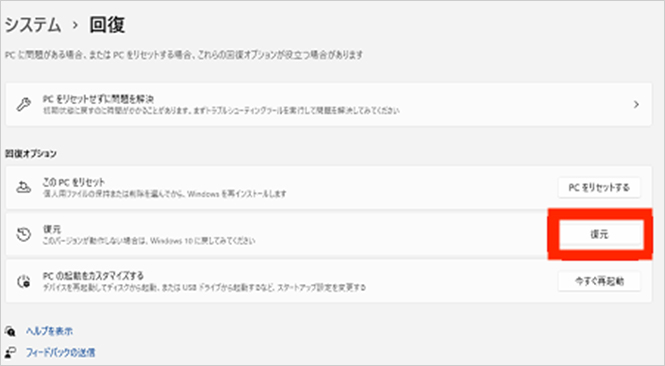
手順3.「復元」を選択する
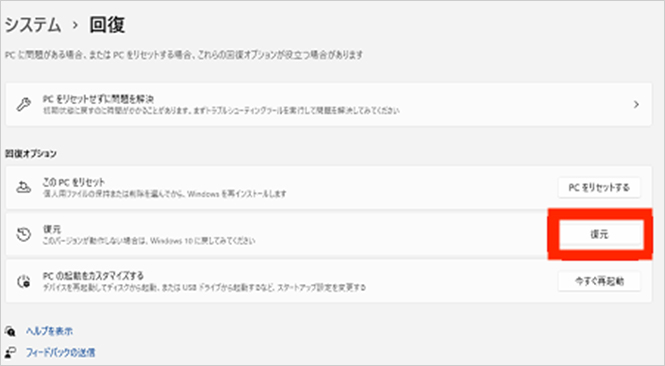
手順4.アンケート「以前のバージョンに戻す理由をお聞かせください」に答え、「次へ」を選択する
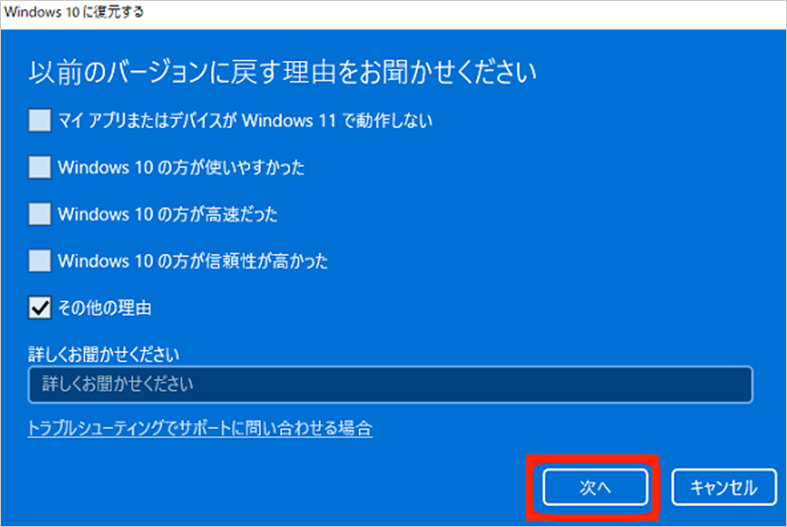
手順5.「アップデートをチェックしますか?」が表示するので「行わない」を選択する
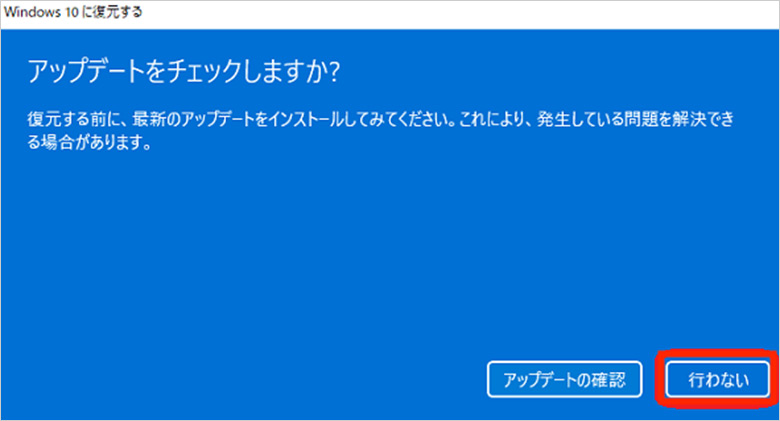
手順6.「次へ」で進め、最後に「Windows 10に復元する」を選択する
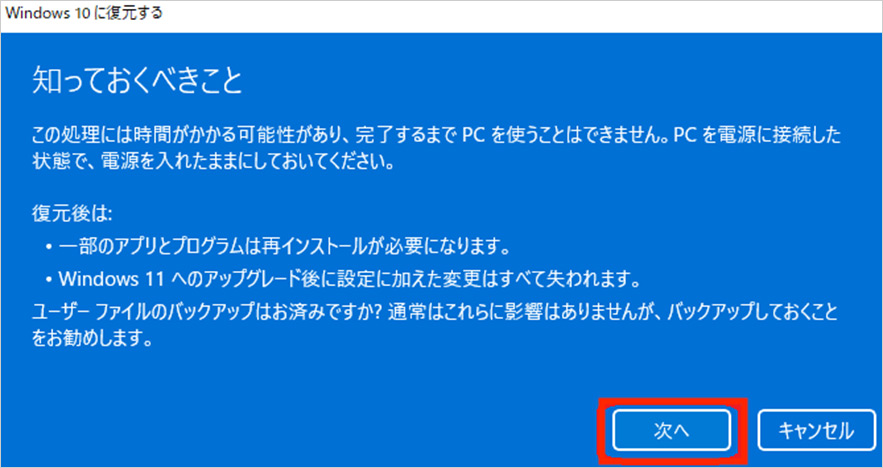
手順7.再起動し、しばらく待つとWindows 10にダウングレードする
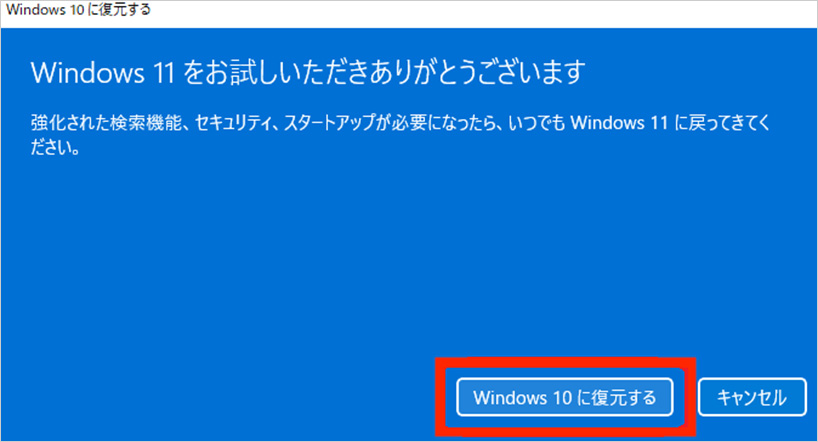
手順7.再起動し、しばらく待つとWindows 10にダウングレードする
4.アップグレードから10日を過ぎたときの対処法
前述の注意点にもあるように、Windows 11にアップグレードしてから10日を過ぎると、基本的にはダウングレードできません。しかし厳密に言うと、非常に複雑な操作を実行することでダウングレードできます。
非常に簡単に説明すると、以下の手順です。
手順1.外付けHDD(ハードディスク)にWindows 10のインストールメディアを作成する
手順2.パソコン起動時に、外付けHDDからWindows 10を起動する
手順3.Windows 10をパソコン内蔵HDDにインストールする
手順4.初期設定する
簡単に解説しましたが、各操作で複雑な設定が必要です。専門の知識がない人にはおすすめできません。また手順で解説したとおり、外付けHDDが必要です。どうしてもWindows 10に戻したい人は、業者への依頼をおすすめします。
5.ダウングレードで失われたパソコンデータを復元する方法
アップグレードやダウングレードは、システムに負担をかける作業です。OSが変更されたタイミングで、データが削除される可能性もあります。大切なデータを失いたくない人は、データ復元ソフト「Recoverit」がおすすめです。
「Recoverit」を使用すれば、あらゆるデータ形式を簡単な操作で復元できます。複雑な操作は必要ありません。わかりやすい操作画面で、操作回数も限りなく少なく設計されているため、機械の操作に不慣れな人でも扱えます。Recoveritを使い、安心してWindows 11をダウングレードしましょう。
以下は、「Recoverit」 で間違って消してしまったファイルやフォルダを復元する手順です。
ステップ1 復元場所を選択
パソコンで「Recoverit」 を起動すると、左側のサイドバーに「HDDやデバイスから復元」が表示されます。ここでは、「場所」タブから特定のファイル・フォルダを選択してください。
スキャンしたいフォルダをクリックすると、選択した場所をスキャンし始めます。

ステップ2 パソコンの消えたデータをスキャンします。
スキャンしたいハードディスクをクリックすれば、スキャンが始まります。
スキャンは数分かかりますが、サイズの大きいファイルが多数存在する場合、数時間かかる場合もあります。

ステップ3 パソコンの消えたデータをプレビューして復元します。
パソコンのデータをスキャンした後、失われたファイル・フォルダがあるかどうかを確認するためにプレビューを行います。その後、復元したいパソコンのファイルにチェックを入れて、「復元する」をクリックすれば完了です!

以上簡単な操作でパソコンから削除してしまった大事なデータが復元・復旧できます。
また、このソフトを使うことで、パソコンの復元だけではなく、外付けHDDの復旧、USBデータ復元やフォーマット復元などにも幅広く対応しています。ぜひお試しください。