はじめに
USB3.0は従来まで多く使用されていたUSB2.0に比べ、高速でのデータ移行や転送ができるUSBタイプとして主流です。
しかし実際にパソコンのポートとUSB3.0を繋いでデータの移行や転送を行ってみると、移行や転送の速度が遅いと感じることがあります。
本稿では、USB3.0を使用した際のデータの移行や転送の速度が極端に遅くなってしまう原因と、その対処法について分かりやすくお伝えします。
USBドライブやパソコンを買い換えてしまう前に、ぜひ一度ご確認ください。
目次:
1.USB3.0の転送速度が遅い原因
USB3.0の転送速度が遅いとき、第一に確認していただきたいのがUSB3.0を接続しているUSBポートです。
USB3.0はUSB2.0やUSB1.1など、ほかのUSBポートにも接続し使用ができます。
しかし、USB3.0の「転送速度が速い」という効果を十分に発揮するには、USB3.0をUSB3.0のポートに接続しなければなりません。
USB3.0をUSB2.0やUSB1.1のポートに接続しても転送速度が速くならない、もしくは転送速度が極端に遅くなってしまう問題が発生してしまうのです。
USB2.0やUSB1.1をUSB3.0のポートに接続した場合にも同じことが言えます。
2.USB3.0の転送速度が遅いときの解決策
前述したポートの接続箇所が誤っている場合は、USB3.0のポートに接続をして転送速度を確認してみてください。
一般的には青色のポートがUSB3.0のポートであることが多いです。
正しいUSBポートに接続し、USB3.0を使用しても転送速度が遅いときには、以下の対処法を実施することで解決できる可能性があります。
どちらも難しい操作は必要ありません。
手順を画像付きで説明しますので、ぜひ一緒にお試しください。
対処法1.WindowsパソコンのデバイスマネージャーでUSB3.0を最適化する
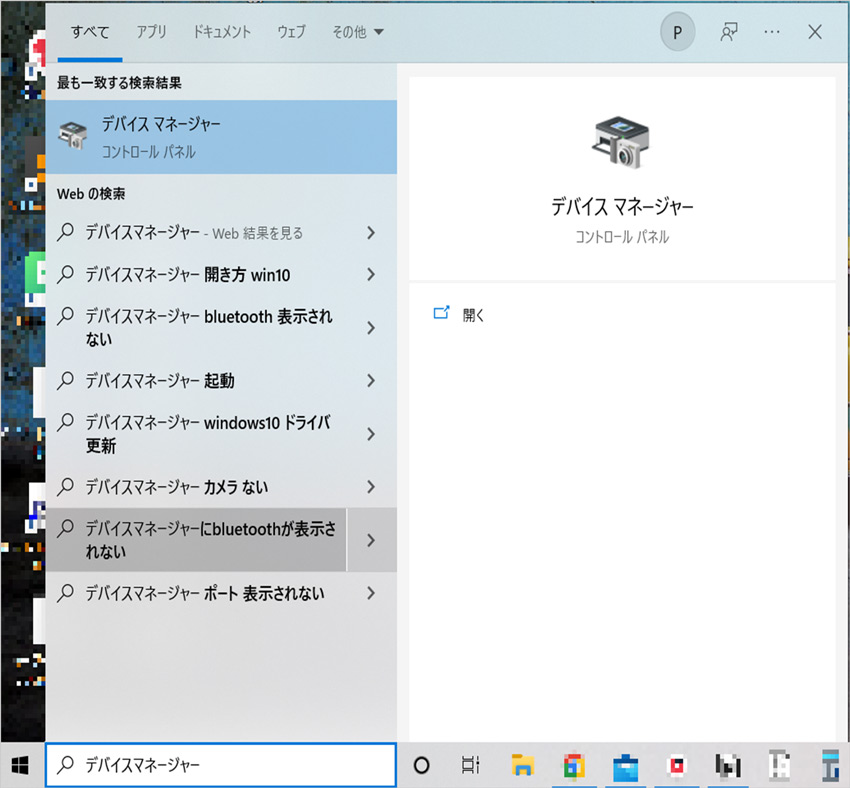
1.「デバイスマネージャー」を開きます。Windowsボタン、もしくはWindowsボタン横の検索窓に「デバイスマネージャー」と入力することで、すぐに開くことが可能です。
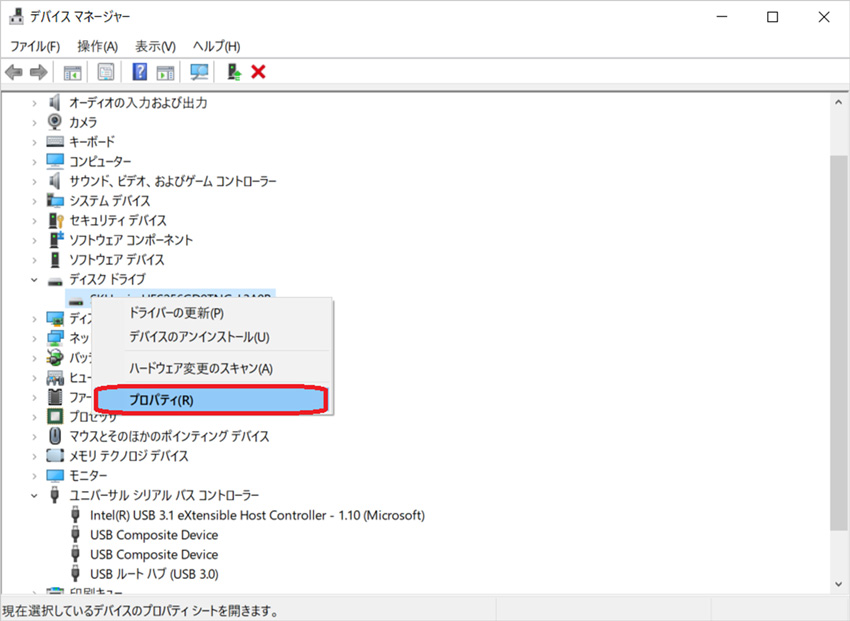
2.「ディスクドライブ」をダブルクリックすると、ドライバーの一覧が表示されます。
USB3.0のドライバーを右クリックして「プロパティ」を開きましょう。
3.ポリシーのタブ内にある「デバイスの書き込みキャッシュを有効にする」にチェックを入れて「OK」をクリックします。
パソコンによっては「高パフォーマンス」と表示されていることもありますが、同様の意味合いですので、該当箇所にチェックを入れましょう。
念のためパソコンを再起動し、再度USB3.0の接続ポートにUSB3.0を繋いでデータの転送速度を確認してみてください。
対処法2.USB3.0のファイルシステムをFAT32からNTFSに変更する
続いて、USB3.0のファイルシステムを変更する対処法をご紹介します。
Windowsパソコンには、ファイルを管理する「ファイルシステム」という機能が備わっており、少し前のWindowsパソコンでは「FAT32」と呼ばれるファイルシステムが標準搭載されていました。
このファイルシステムを、現在のWindowsパソコンで標準搭載となっていることが多い「NTFS」に変更することで、USB3.0のデータ転送速度が改善する可能性があります。
ファイルシステムを変更する前にデータをエクスポート&バックアップしよう
ファイルシステムを変更するとUSB3.0のファイルが全て削除されます。
そのため、操作をする前に必ずUSB3.0の中に入っているデータをエクスポート、バックアップして別途データを移行しておきましょう。
万が一、データを誤って削除してしまい復元ができない場合は、「Recoverit(リカバリット)」の利用がおすすめです。Recoveritを利用することで、デバイスから誤って削除してしまったデータを簡単に復元できます。
Recoveritは、ドキュメントや写真、音楽ファイル、動画、Eメールなどをはじめとした1000種類以上ものファイル形式に対応する復元専門のソフトです。
本稿で取り上げているUSB3.0はもちろんのこと、そのほかのUSBタイプのデータや、内蔵および外付けHDD、SDカード、SSD、デジタルカメラからCDまで、実に2000種類以上のデバイスに対応しています。
また、誤って削除してしまったデータ以外にも、ウィルスによるデータの消滅やデバイスの破損によるデータ紛失など、あらゆるシーンで役立ちます。
もしもデータを紛失してしまった際には、ぜひご利用を検討してみてくださいね。
以下は、「Recoverit」 で間違って消してしまったファイルやフォルダを復元する手順です。
ステップ1 復元場所を選択
パソコンで「Recoverit」 を起動すると、左側のサイドバーに「HDDやデバイスから復元」が表示されます。ここでは、「場所」タブから特定のファイル・フォルダを選択してください。
スキャンしたいフォルダをクリックすると、選択した場所をスキャンし始めます。

ステップ2 パソコンの消えたデータをスキャンします。
スキャンしたいハードディスクをクリックすれば、スキャンが始まります。
スキャンは数分かかりますが、サイズの大きいファイルが多数存在する場合、数時間かかる場合もあります。

ステップ3 パソコンの消えたデータをプレビューして復元します。
パソコンのデータをスキャンした後、失われたファイル・フォルダがあるかどうかを確認するためにプレビューを行います。その後、復元したいパソコンのファイルにチェックを入れて、「復元する」をクリックすれば完了です!

以上簡単な操作でパソコンから削除してしまった大事なデータが復元・復旧できます。
また、このソフトを使うことで、パソコンの復元だけではなく、外付けHDDの復旧、USBデータ復元やフォーマット復元などにも幅広く対応しています。ぜひお試しください。
ファイルシステムをFAT32からNTFSへ変更する方法
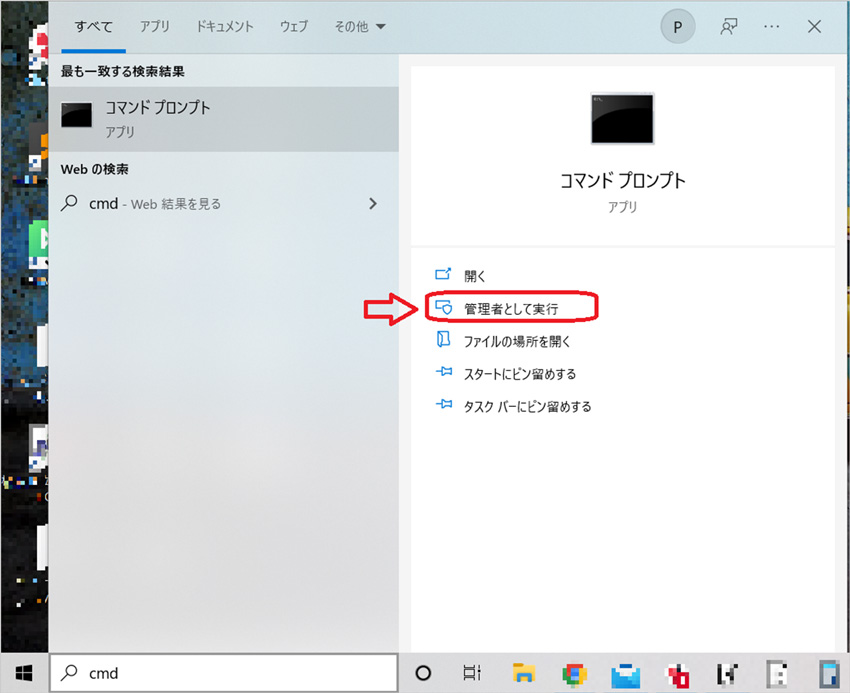
1.USB3.0のデータをエクスポート&バックアップしたら、コマンドプロトを開きましょう。
検索窓に「cmd」と入力して表示されたコマンドプロトを右クリックし「管理者として実行」を選択します。
画像のように、右側に表示されているメニューからも「管理者として実行」を選択することが可能です。
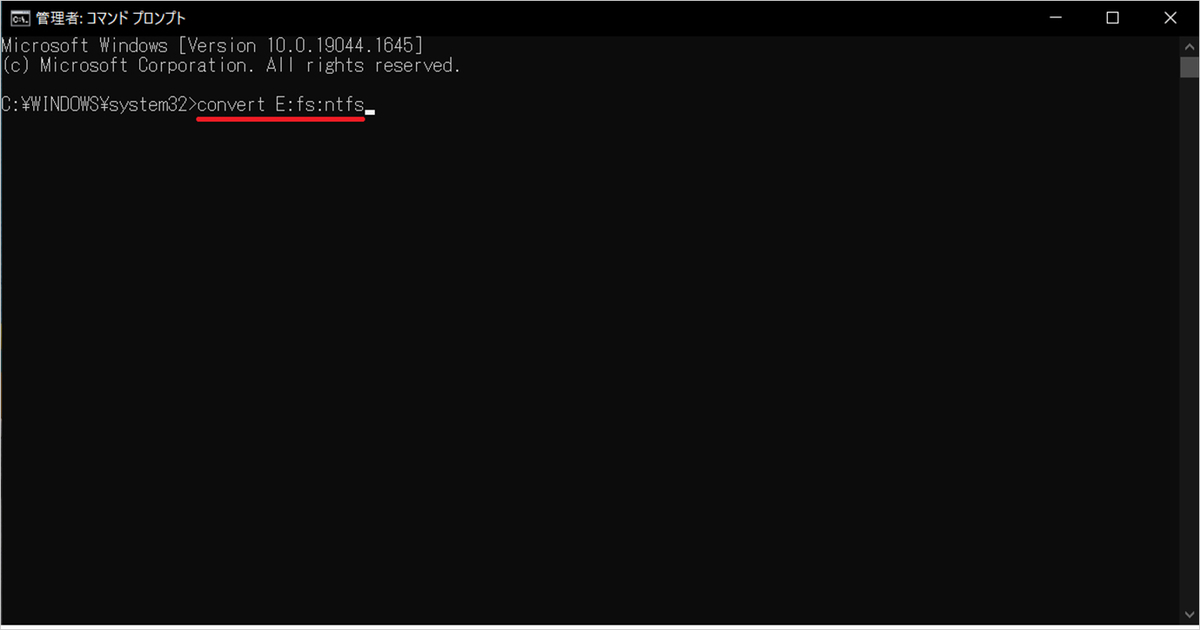
2.コマンドプロトの画面が開いたら「convert E: /fs:ntfs」と入力し、Enterキーを押しましょう。
以上でNTFSへの変更は完了です。
ファイルシステムをFAT32からNTFSへ変更する方法 その2
コマンドプロト以外でもファイルシステムを変更できますので、併せて解説します。
この方法をお試しする場合でも、必ず事前にUSB3.0内のデータをエクスポート&バックアップしておきましょう。

1.Windowsキー+「E」を同時に押して、エクスプローラーを起動します。
「PC」フォルダ内に表示されているUSB3.0のドライバーを右クリックし、「フォーマット」を選択しましょう。
2.ファイルシステムの欄から「NTFS」を選択し、「開始」をクリックします。
3.警告ダイアログが表示された場合は「OK」をクリックしましょう。
4.「フォーマットが完了しました」と表示されたら「OK」をクリックして、ファイルシステムの変更は完了です。
3.USB3.0の転送速度が遅いときの原因と対処法まとめ
USB3.0は本来であれば転送速度が速くとても便利なドライバーです。
しかし、ある原因によってUSB3.0の転送速度が遅くなってしまうことがあり、それらは以下の対処法によって解決できる可能性があります。
- USB3.0をUSB3.0のポートに接続する(一般的には青色のポートです)
- WindowsのデバイスマネージャーでUSB3.0を最適化する
- USB3.0のファイルシステムをFAT32から「NTFS」へ変更する
なお、ファイルシステムを変更する際は、必ず事前にUSB3.0のデータをエクスポート&バックアップしておきます。ファイルが削除されるためです。
もしもデータを復元できずに困ってしまった場合は、簡単にあらゆるデータの復元ができる「Recoverit(リカバリット)」のご利用をおすすめします。
上記対処法は、本稿にてすべて画像付きで解説をしておりますので、ぜひいま一度操作を試してみてください。