はじめに
SDカードは、パソコンのデータ保管先として使用できる便利なガジェットです。しかしSDカードの容量がいっぱいになると、データを保管できません。また古いデータを自動削除すがあり、大事なデータまで消えてしまった経験のある人もいるでしょう。
今回はSDカードの容量がいっぱいになったときのために、原因と対策を解説。データが削除されてしまった場合に役立つデータ復旧ソフト「Recoverit」を紹介します。
目次:
1.SDカード容量がいっぱいの原因
SDカードの容量がいっぱいになる原因はさまざま。単純に保存したデータ量がいっぱいになった場合や、何かしらの故障が考えられる場合などが挙げられます。
とくに普段からデータを整理しないと、SDカードに蓄積する一方です。「思い出の写真だから削除したくない」「見返したい映画だから削除したくない」といった理由から、つい保管し続ける人は少なくありません。知らないうちにデータ容量がいっぱいになり、新しいデータを保管できなかったり、古いデータが削除されたりと支障が起きます。
2.SDカード容量がいっぱいになった時の対策4つ
SDカードの容量がいっぱいになったときの対策を4つ紹介します。容量がいっぱいになり、新しいデータを保管できない場合に試してみましょう。SDカードに空き容量をもたせることで、次に保管したいデータを問題なく追加できます。それぞれ詳しく解説します。
対策① 不要なデータを削除する
SDカードに眠っている不要なデータを削除しましょう。データを削除すると、削除した容量分の空き容量が増えます。おすすめは、一定の空き容量をもたせておくことです。仕事や学校では、急に受け取った資料を保管する場合もあるでしょう。いつでも新しいデータを追加できるようにすれば、受け取ったデータをスムーズに処理できます。
SDカード内のデータを削除する方法は以下の手順です。
手順1.不要なデータを選び、右クリックする
手順2.「削除」を選び、データを削除すると完了する
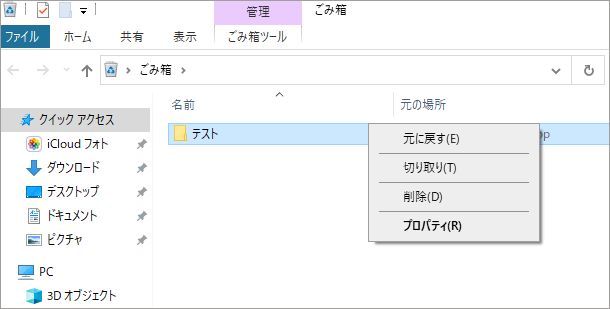
対策② データを別の保管領域に転送する
「SDカードの容量がいっぱいになったけど、データを消したくない」といった人には、SDカード外の保管領域に転送する方法がおすすめ。現在はクラウドサービスを利用したり、別のSDカードに転送したりと、さまざまな保管領域が存在します。データのバックアップ先として使用できるため、一方のSDカードに不具合や故障が起きた場合も安心です。
今回はクラウドサービス「Googleドライブ」を例に、操作手順を解説します。Googleドライブにデータを転送する方法は、以下の手順です。
手順1.転送したいデータと「Googleドライブ」を同一画面に表示する

手順2.転送したいデータを「Googleドライブ」画面にドラッグ、ドロップすると転送が完了する

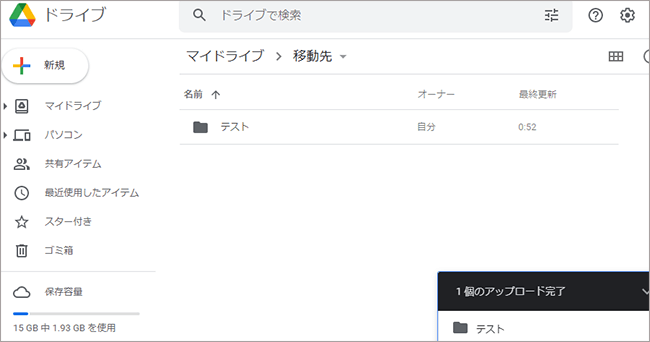
対策③ 容量の大きなデータサイズを小さくする
映画のような長編動画のデータは約2GBあり、8GB程度のSDカードであればすぐに容量がいっぱいになります。また仕事で使用するような書類データは、1つ数KB〜数MBと比較的小さなデータ容量です。しかし大量に保存している場合が多く、知らないうちに容量がいっぱいになっている傾向にあります。
そんなときは、データサイズを小さくする方法がおすすめです。「圧縮機能」を使えば内容はそのまま。データ容量を少なくできます。データ量が制限されたメールの添付にも役立つテクニックなので、覚えておくと便利です。
データの圧縮でデータサイズを小さくする方法は以下の手順です。
手順1.圧縮したいデータを選び、右クリックする
手順2.「送る」を選択する
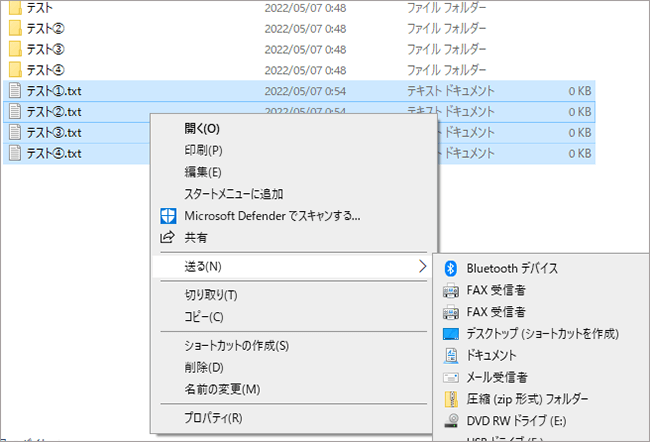
手順3.「圧縮」を選択し、しばらく待つと完了する

対策④ 各デバイスに1枚のSDカードを使用する
SDカードのメリットは、パソコンやスマホ、デジカメなど多くのデバイスに使用できることです。そのため、1枚のSDカードを複数のデバイスに使用している人もいるでしょう。しかし1枚のSDカードを使い回すとデータ管理が難しく、知らないうちにデータ容量がいっぱいになっている場合が多い傾向にあります。
1台のデバイスに対し、1枚のSDカードを使用しましょう。データ管理が簡単で、整理や削除もすぐに処理できます。高画質な写真や動画を保管するなら大容量のSDカードを、書類だけを保管するだけなら小容量のSDカードがおすすめです。用途によって使い分ければ、SDカードの費用を安く抑えられます。
3.SDカードがいっぱいで消えたデータを復元する方法
SDカードの容量がいっぱいになると、古いデータを自動で削除する場合があります。またデータの整理中に誤って削除してしまう人も多くいるでしょう。一度消えてしまったデータを復元するには、デバイスごとに操作手順が異なります。そのため機械の操作が苦手な人は、データ復元に苦労するでしょう。
SDカードのデータを復元するには、専用ソフトの使用がおすすめ。データ復旧ソフト「Recoverit」は、機械の扱いが苦手な人でも簡単にデータを復元できます。直感的でわかりやすい操作画面や、復元したいデータを選別できるプレビュー画面など、使用する人にやさしい設計です。削除されたデータを諦める前に、一度試してみることをおすすめします。
以下は、「Recoverit」 でSDカードから消したデータを復元する手順です。
ステップ1 SDカードをPCに接続します。
「Recoverit」を起動する前に、SDカードリーダーでSDカードをパソコンに接続しましょう。カメラ、外付けHDD、USBメモリ、SDカードなどが認識可能です。ターゲットの場所として「外付けデバイス」を選択してください。

ステップ2 SDカードの消えたデータをスキャンします。
スキャンしたいSDカードをクリックすれば、スキャンが始まります。
スキャンは数分かかりますが、サイズの大きいファイルが多数存在する場合、数時間かかる場合もあります。

ステップ3 SDカードの消えたデータをプレビューして復元します。
SDカードのデータをスキャンした後、失われたファイルがあるかどうかを確認するためにプレビューを行います。その後、復元したいSDカードのファイルにチェックを入れて、「復元する」をクリックすれば完了です!

以上簡単な操作でSDカードから削除してしまった大事なデータが復元・復旧できます。
また、このソフトを使うことで、SDカードの復元だけではなく、外付けHDDの復旧、USBデータ復元やフォーマット復元などにも幅広く対応しています。ぜひお試してください。