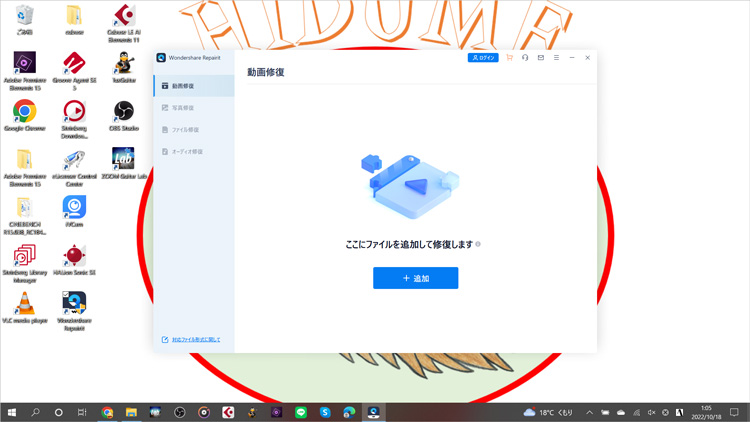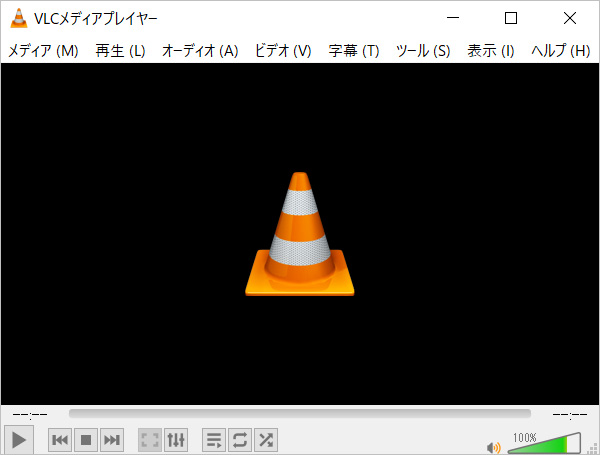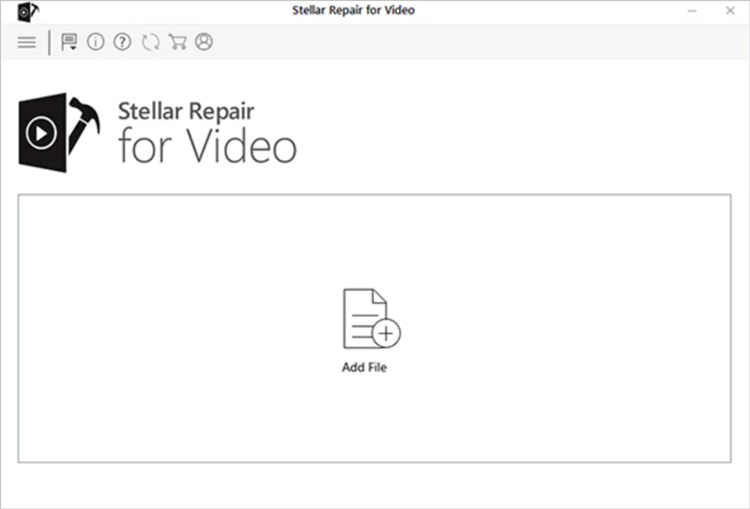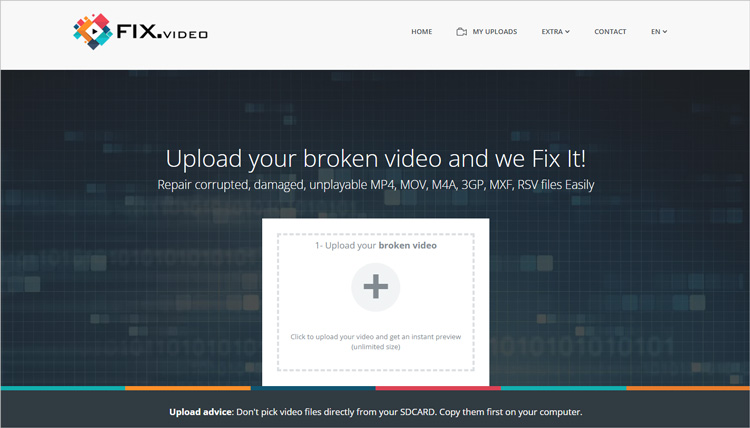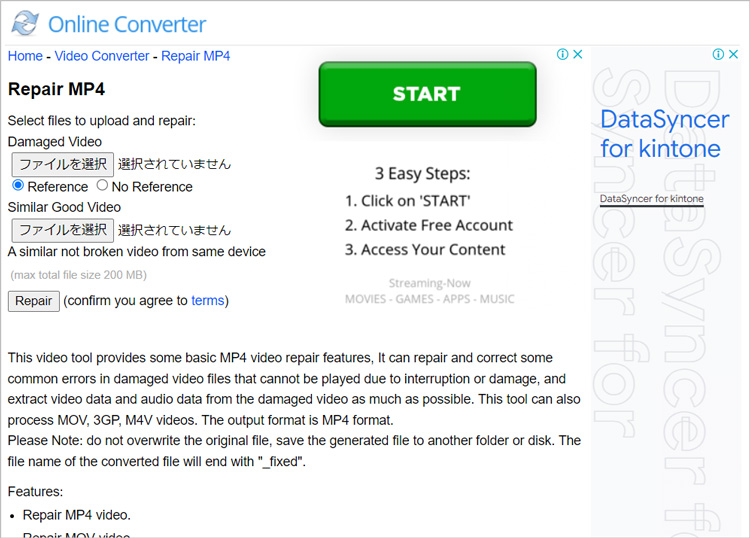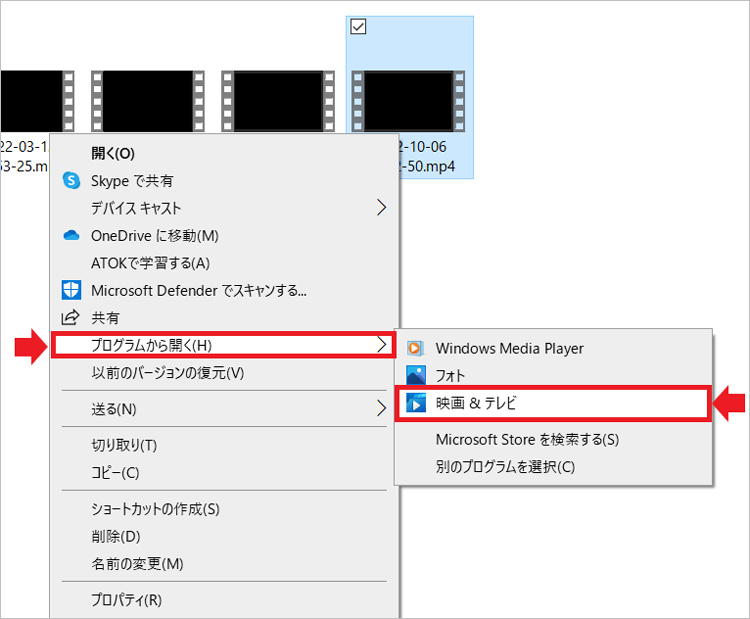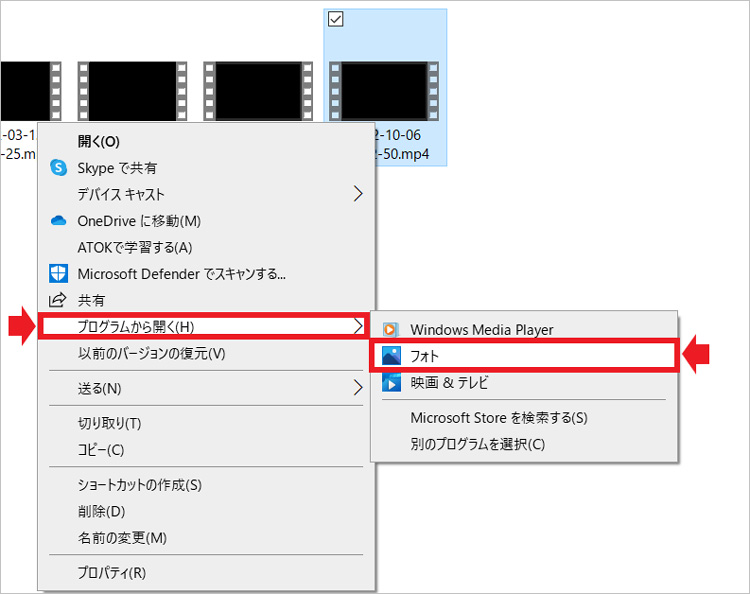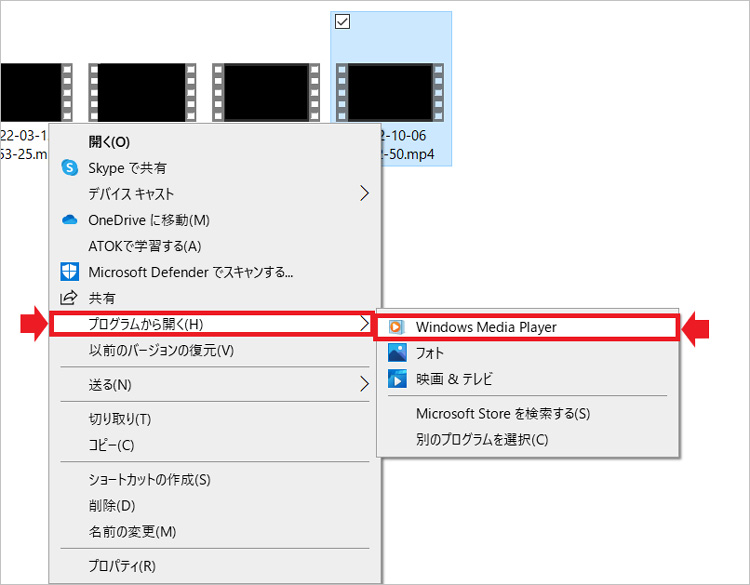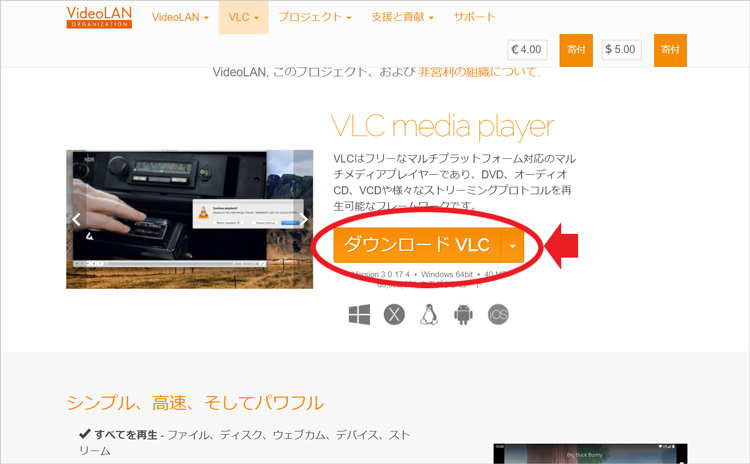はじめに
プレゼンテーション資料やレポートの作成によく使われるPowerPoint。以前はビジネス向けのソフトだと思われていましたが、近年では小学校でも授業で使用するほどメジャーになってきているのではないでしょうか。文字や画像を組み込んで一生懸命作ったにもかかわらず、うっかりファイルを削除してしまった、違うデータを上書き保存してしまった、パソコンがフリーズして消えてしまったなどのトラブルに見舞われることがあります。今回は、なぜパワーポイントのデータが消えてしまうのか、そして消えてしまったファイルを復元することはできるのかについて解説しますので、ぜひ参考にしてください。
パワーポイントのファイルが消えてしまう原因
パワーポイントのファイルが消えてしまう原因は様々です。多くの場合は、パソコンの不具合・誤操作などが原因となっていることが多いのではないでしょうか。
- パワーポイントで書類を作っているとき、パソコンがフリーズしてしまった
- 間違って大切なファイルに上書きをして消してしまった
- 作業が終わったあと、保存をせずに終了してしまった
- 保存したのに消えた
- パソコンから他のメディアに移動した際に、行方不明になった
例えば、上記のような原因で作成中のファイルを失ってしまうことは少なくありません。せっかく時間をかけて作ったファイルが消えてしまうとショックですよね。しかし、取り戻す対処法がいくつか存在しているので慌てずに対処しましょう。
パワーポイントのファイルは復元できる
まずは、間違って削除してしまった、保存忘れや上書き保存で消えてしまったパワーポイントのデータを取り戻す方法をご紹介します。
■保存せずに閉じてしまった場合
パワーポイントは、「自動バックアップ」オプションが有効になっていれば、保存をせずに閉じてしまったデータを取り戻すことができます。
まずはパワーポイントを開き、 [ファイル] タブ > [情報] > [プレゼンテーションの管理] > [保存されていないプレゼンテーションの回復] を順に選択。その後、ファイルを開く画面で復元したいファイルを選択すると自動保存されていたファイルが表示されます。なお、自動バックアップまでの時間は、 [ファイル] > [オプション] > [保存] から変更することが可能です。
■間違って違うファイルを上書き保存してしまった場合
間違って大事なファイルに上書き保存してしまった場合、「以前のバージョンの復元」を利用してみましょう。操作方法は簡単です。エクスプローラーから上書きしてしまったファイルの上で右クリックをし、 [以前のバージョンの復元] を選択するだけ。いくつかの候補が表示されるので、その中から復元したいバージョンを選択してください。
ただし、この機能は「ファイル履歴」または「Windowsバックアップ」のいずれかを有効にしておく必要があります。不安な方は、普段から「有効」にしておくのがおすすめです。
■誤って削除してしまった場合
必要なファイルを誤ってdeleteボタン等で削除してしまった場合、実はまだゴミ箱に残っているというケースがほとんどです。デスクトップの [ゴミ箱] を開き、対象のファイルの上で右クリックをして [元に戻す] を選択しましょう。これで、元々あった場所へファイルが戻せます。
■上記3つの方法で取り戻せなかった場合
ここまでに紹介した3種類の方法で消えたパワーポイントのデータが復旧できなかった場合、データ復旧業者へ依頼するか、専用のデータ復元ソフトを利用する必要があります。データ復旧業者は復元したいパソコンを持参して取り出してもらうため時間もかかる上、比較的高額になりがちです。その点、データ復元ソフトならすぐにダウンロードできて、自分で作業が可能。有料ソフトはもちろん、無料のソフトもあるのでぜひ試してみてください。
プロも認めるデータ復元ソフトは
Wondershare「Recoverit」(リカバイット)は、世界中で500万人以上の人が大切なファイルを取り戻すために使っているソフトです。パソコン、HDD、SDカード、USBメモリなどのあらゆるデバイスから、パワーポイントのようなドキュメントファイルだけでなく写真、ビデオ、Eメールなどのファイルまで簡単に復元が可能。「ゴミ箱を空にする」でパソコン上から完全に削除されてしまった状態でも、わずか数分で復元ができるのです。
しかも、復元する前にプレビュー画面で内容確認ができるので、取り戻したいファイルが探しやすいのも嬉しいポイント。100MBまでのファイルなら、無料版が利用できるのでぜひ試してみてくださいね。
以下は、「Recoverit」 でパソコンから削除されてしまったファイルの復元する手順です。
ステップ1 復元場所を選択
パソコンで「Recoverit」 を起動すると、左側のサイドバーに「HDDやデバイスから復元」が表示されます。ここでは、「場所」タブから特定のファイル・フォルダを選択してください。
スキャンしたいフォルダをクリックすると、選択した場所をスキャンし始めます。

ステップ2 パソコンの削除されたファイルをスキャンします。
スキャンしたいハードディスクをクリックすれば、スキャンが始まります。
スキャンは数分かかりますが、サイズの大きいファイルが多数存在する場合、数時間かかる場合もあります。

ステップ3 パソコンの削除されたファイルをプレビューして復元します。
パソコンのデータをスキャンした後、失われたファイル・フォルダがあるかどうかを確認するためにプレビューを行います。その後、復元したいパソコンのファイルにチェックを入れて、「復元する」をクリックすれば完了です!

以上簡単な操作でパソコンから削除してしまった大事なデータが復元・復旧できます。
また、このソフトを使うことで、パソコンの復元だけではなく、外付けHDDの復旧、USBデータ復元やフォーマット復元などにも幅広く対応しています。ぜひお試しください。
まとめ
せっかく作ったファイルを「うっかりミスで保存し忘れてしまった」、「間違って削除してしまった」、「上書きしてしまった」、「作っている最中にパソコンがフリーズして消えた」といったトラブルは、誰にでも起こりうることです。パワーポイントのファイルは作り直すのに時間がかかるため、困ったときは今回ご紹介した方法でぜひ復元してみてください。