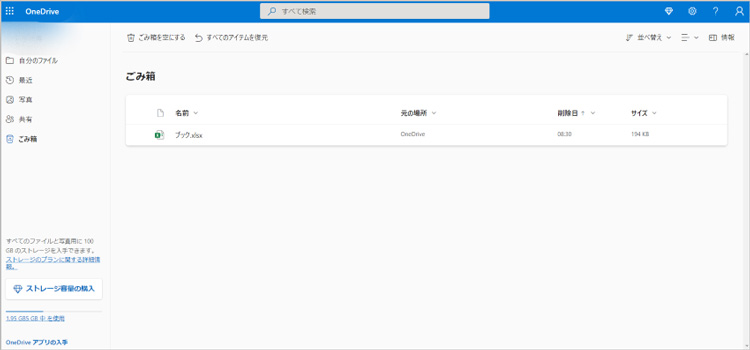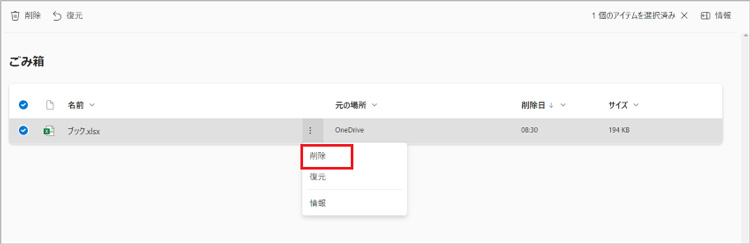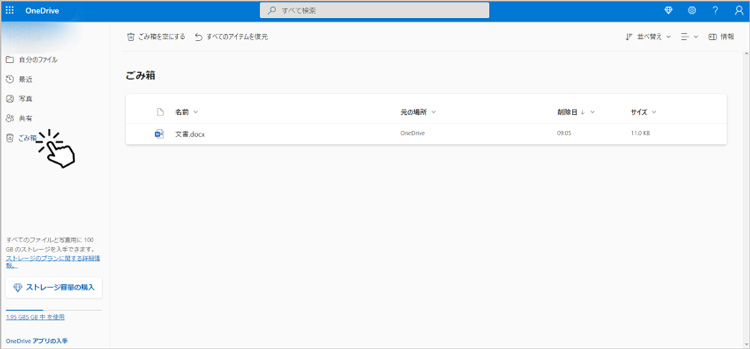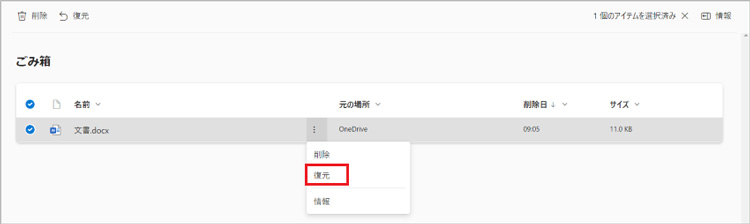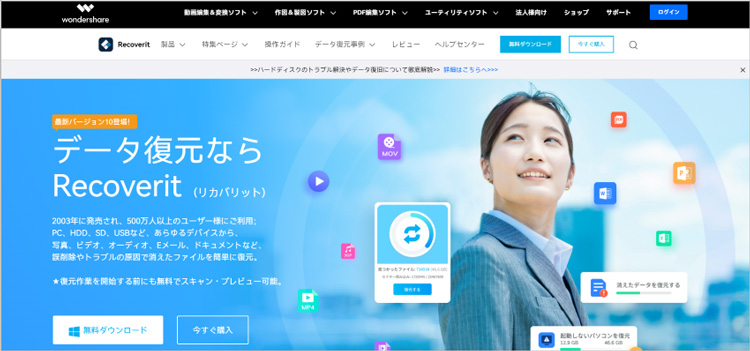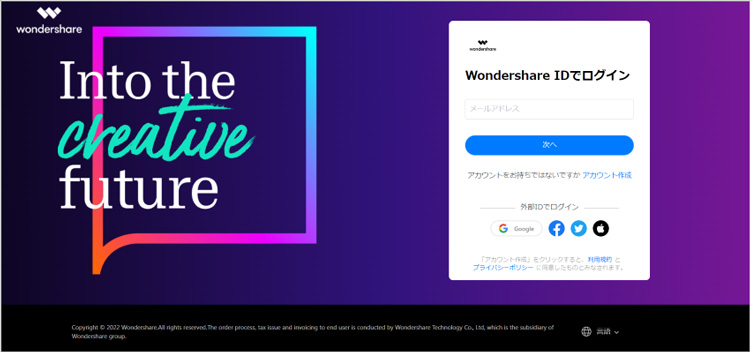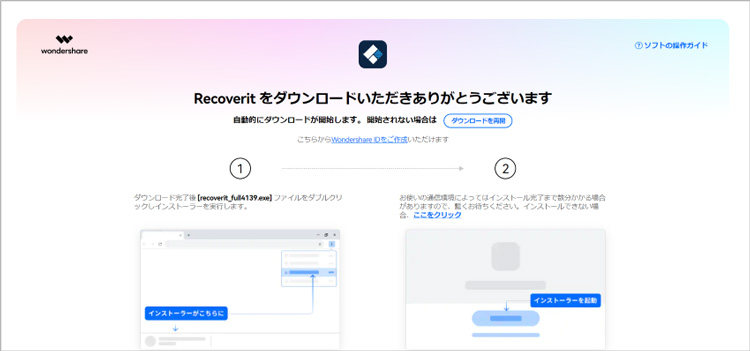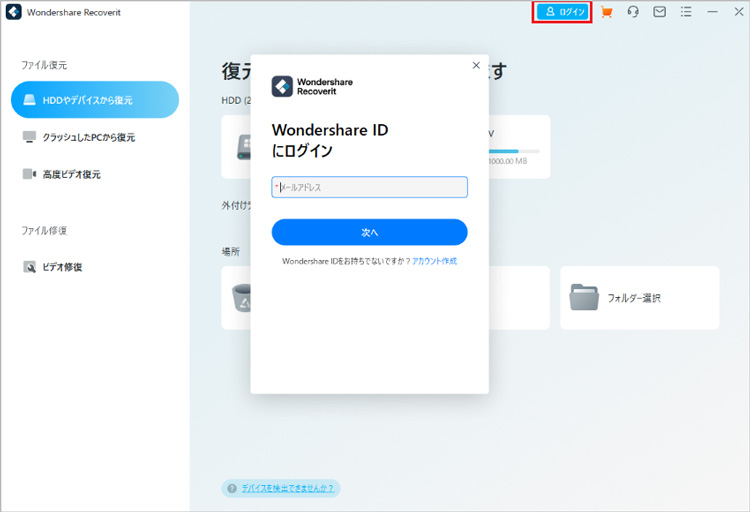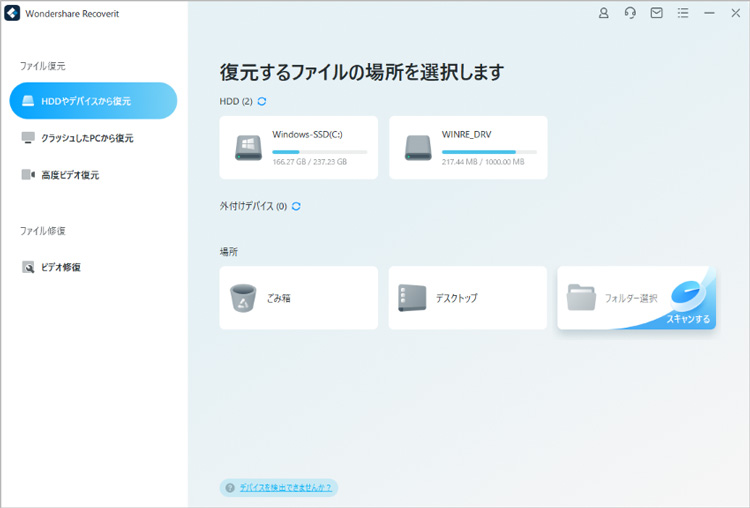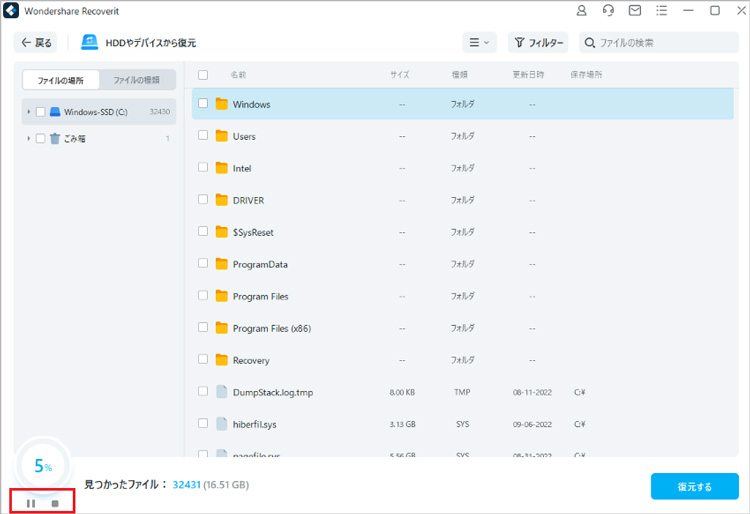はじめに
フリーソフトでありながら、さまざまな画質に対応しているVLC Medhia Player。標準ソフトではなくVLCを利用している人は多いと思います。しかし、状況によってはVLCがクラッシュしてビデオを再生できないトラブルが起きます。VLCがクラッシュする原因は、VLCか動画ファイルどちらかの問題です。
本ページでは、VLCのクラッシュを修正して、破損してビデオを修復する方法を紹介します。
なぜ VLCでビデオを再生しないのか?
VLCがクラッシュしてビデオを再生できない状況では、以下のどれかが原因と考えられます。
どのビデオファイルも再生されずVLCがクラッシュする場合、VLCのプログラムファイルが破損している可能性が高いです。セキュリティソフトやシステムプログラムなどの影響でブロックされている場合もあります。特定の動画だけ再生しない場合は、そのビデオファイルが破損している可能性が高いでしょう。
Windows で VLC がクラッシュした時の修正方法
WindowsでVLCがクラッシュした場合、修復する方法は以下の3つがあります。
方法別に詳しい手順を解説します。
VLCの再インストール
どの動画もVLCで再生されずクラッシュする場合、VLCの再インストールをやってみましょう。VLCがクラッシュする原因で多いのは、VLCのプログラムファイルの破損だからです。VLCを再インストールする場合、以下の手順で一度アンインストールします。
アンインストールができたら、VLCの公式サイトから再インストールを行ってください。
ハードウェアアクセラレーションの無効化
Windowsではハードウェアアクセラレーションが有効だと、VLCを正常に動作できない場合があります。そのため、以下の手順でハードウェアアクセラレーションを無効にするのも方法の1つです。ハードウェアアクセラレーションはVLCを起動して以下の手順を行うと無効にできます。
- 「ツール」を左クリック
- 「設定」を左クリック
- 「入力/コーデック」を左クリック
- 「ハードウェアアクセラレーション」の項目を無効にする
- 「保存」を左クリック
互換性設定のチェック
Windowsでの互換性設定を使い、前のWindowsバージョンを選択するとVLCのクラッシュを修正できる場合があります。
この方法を行う場合はまずエクスプローラーを起動して、アドレスバーに以下の文字を入力してEnterキーを押します。
|
Windows 64bit版 |
|
|
Windows 32bit版 |
C:\Program Files\VideoLAN\VL |
そして以下の手順を行って再度VLCでビデオを開いてみましょう。
- ウィンドウで「exe」を右クリック
- 「プロパティ」を左クリック
- 「Compatibility」のタブを左クリック
- 「Run this program in compatibility mode for」にチェックを入れる
- 以前のWindowsのバージョンを選択
- 「OK」を左クリック
MacでVLCがクラッシュした時の修正方法
MacのPCでVLCがクラッシュする場合、以下の方法で修正できる可能性があります。
VLCの再起動
MacでVLCがクラッシュする状況では、VLCに一時的な不具合が発生している場合が多いです。そのため、VLCやPCを再起動して問題解決する可能性があります。
VLCコーデックパックのインストール
MacのPCでは、ビデオ形式やコーデックとの間で互換性の問題が起きることが多いです。この互換性の問題でVLCがクラッシュしたとも考えられます。そのためMacでサポートされているVLCコーデパックのインストールも方法の1つです。
VLCのアップデート
VLCのバージョンが古く、バグが発生してクラッシュするパターンも少なくありません。そのため、以下の手順でVLCをアップデートすると問題を解決できる可能性が高いです。
VLCをアップデートする場合、まず以下の手順を行います。
- VLCを起動
- 「Menu」をクリック
- 「Help」をクリック
- 「Check for updates」
アップデート情報が表示されたら、画面の指示に沿って更新しましょう。
VLCプレーヤーで動画が再生されない時の対処法
特定のビデオファイルだけ再生できない場合、その動画データが破損している可能性が高いです。動画データが破損している場合、これを修復する必要があります。動画データを修復するには対応のソフトが必要ですが、どれを選べばいいのか悩むでしょう。
動画を修復するなら、おすすめはWondershareの「Repairit」です。Repairitは操作が簡単で、3ステップだけで破損した動画を修復できます。対応の拡張子が豊富なので、どのような動画も修復できるでしょう。
VLCがクラッシュすることを防止する方法
ビデオファイルの破損が原因ではない限り、VLCのクラッシュは未然に防ぐことができます。以下の5つを心がけていれば、VLCがクラッシュする可能性がかなり低くなるでしょう。
VLCを使う際にまず気にしておきたいのは、PCへかかる負荷です。VLCでの動画再生はPCへ多くの負荷がかかります。そのため、同時に起動するアプリを減らす・設定を調整するなどでPCへの小さしましょう。
以下は「Repairit」で破損した動画のファイルを修復する手順です。
ステップ1 破損した動画ファイルを「Repairit」に追加する。
「Wondershare Repairit」を起動した後、壊れた動画ファイルを追加して、右下の「修復」をクリックします。
ステップ2 修復した動画をプレビューでチェックする
ステップ3 動画を保存する

保存前にプレビューでチェックでき、必要な動画ファイルのみを保存できることも嬉しいポイントです。非常におすすめのソフトなので、動画ファイルが破損してしまった人はぜひ参考にしてください。