はじめに
Microsoft OneDriveはマイクロソフト社が提供する無料のオンラインストレージで、さまざまな端末から手軽に写真やファイルなどの一括管理ができることから、利用している方は多いのではないでしょうか。
今回はOneDriveの基本的な使い方や、OneDriveから削除してしまったファイルを復元する方法について分かりやすくご説明します。
目次:
Part1:OneDriveのごみ箱の使い方
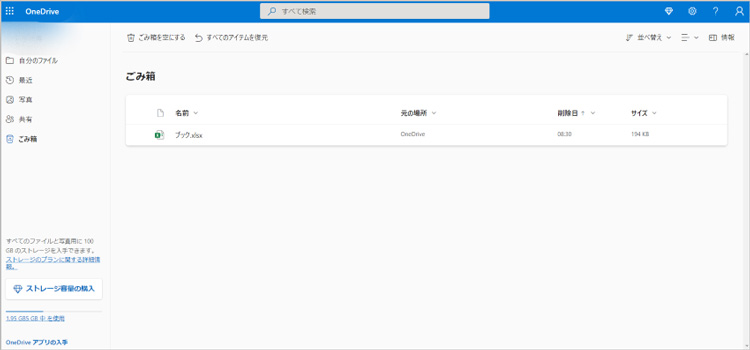
OneDriveごみ箱の使い方は簡単です。
OneDriveのトップページにアクセスをして、マイクロソフトのアカウントでログインをすると上記のような画面に移動し、ごみ箱にアクセスすることが可能になります。
画面左メニューの中に「ごみ箱」という項目があるのでクリックしてみましょう。手動でごみ箱に捨てたファイルはこのフォルダ内に一定期間(5年以上)保存されます
OneDriveのごみ箱は2段階に分けてファイルが削除され、上記画像のようにOneDriveのごみ箱内で閲覧できるファイルファイルは「第一段階」です。
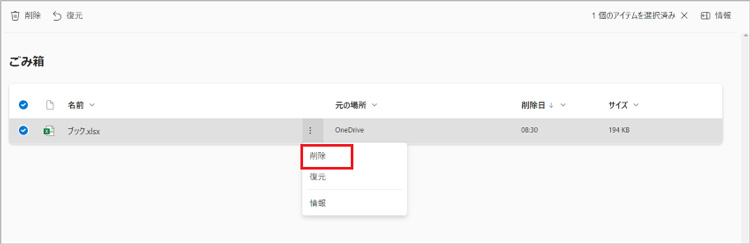
OneDriveのごみ箱に保存されているファイルをさらに「削除」すると、「第二段階のごみ箱」へ移動します。
「第二段階まで削除してしまうと復元できないのでは」と心配に思う方がいるかもしれませんが、第二段階のごみ箱は誤って削除してしまった際のセーフティーネットを目的としているため、こちらも復元することが可能です。
Part2:OneDriveから削除したファイルを復元する方法
ここからはOneDriveから削除してしまったファイルを簡単に復元する方法についてご紹介します。難しい操作は一切ありませんので、ぜひ画像を見ながら一緒にお試しください。
方法1. OneDriveのごみ箱から削除されたファイルを復元する
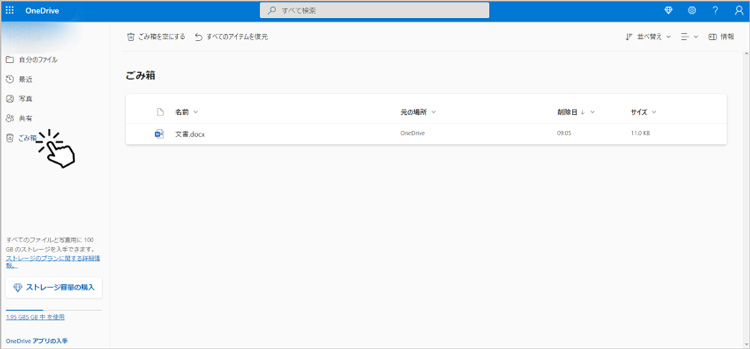
はじめに確認していただきたいのが、OneDriveの一段階目のごみ箱です。OneDriveにログインをして、画面左メニューにある「ごみ箱」をクリックします。
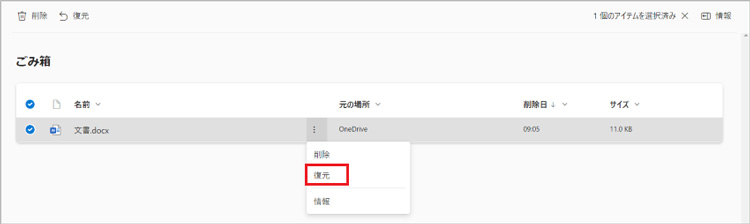
復元したい対象のファイルを見つけたら、チェックを入れて画面上部にある「復元」をクリックするか、ファイル名の横にあるメニューボタンを押下し「復元」を選択しましょう。
そうするとOneDriveにある元の保存先に復元されているはずです。
方法2. パソコンから削除されたファイルを復元する
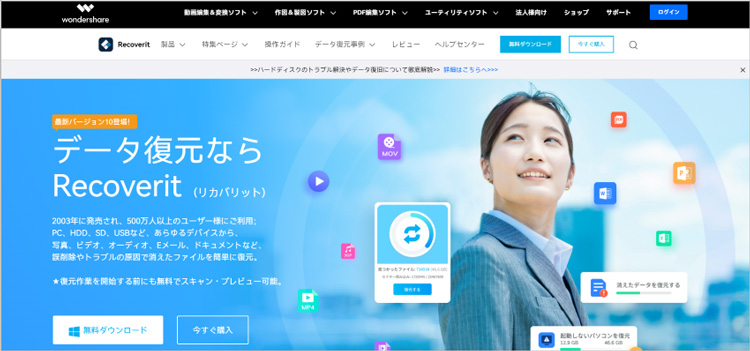
OneDriveのごみ箱からの復元を試してみても復元できなかった、あるいは削除されたファイルが見当たらないという方は復元に特化したソフトウェアの利用がおすすめです。
なかでもWonderShareが提供する「Recoverit (リカバリット)」は、MacとWindowsOSどちらにも対応しており、パソコンから完全削除されてしまった写真から動画、あらゆるファイルやフォルダの復元を可能にします。
Recoverit の利用には無料アカウントの作成が必要なので、トップページ画面の右上にある「ログイン」ボタンから、予めアカウント作成を済ませておきましょう。
有料版を利用する場合は、購入時に入力したメールアドレスを入力するだけでログインができるためアカウント作成の手間が省けます。
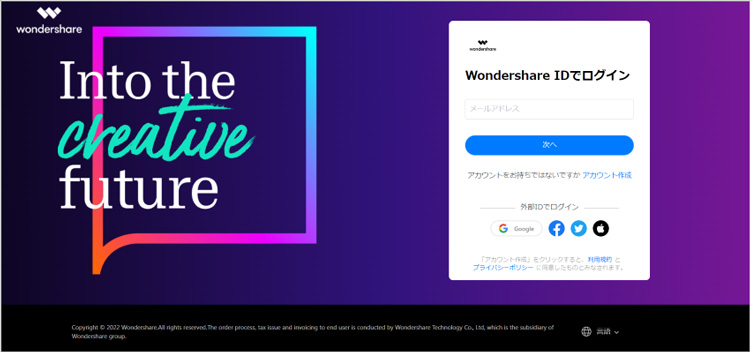
「ログイン」をクリックすると上記のような画面に移動しますので、「アカウント作成」をクリックし、案内に沿って必要事項を入力しましょう。
GoogleアカウントやFacebook、Twitter、AppleIDをお持ちの方は外部IDからWondershareIDにログインすることも可能です。
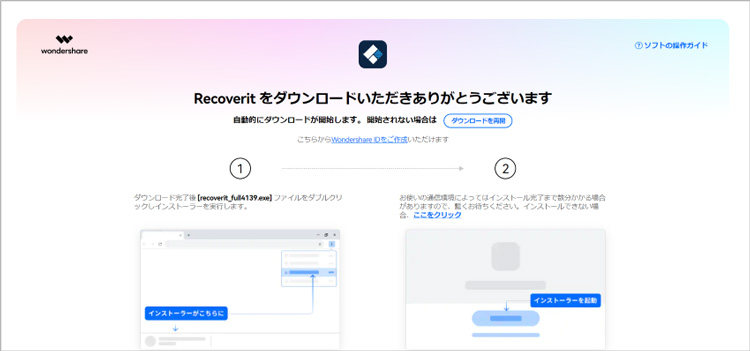
続いて、無料復元ソフトウェア「Recoverit」をダウンロードしましょう。
Recoverit のトップページより「無料ダウンロード」をクリックすると自動的にダウンロードが開始され、画面上には上記画像の案内が表示されているため、案内通りに操作を進めるとデスクトップ画面に「Recoverit」のショートカットが作成されますよ。
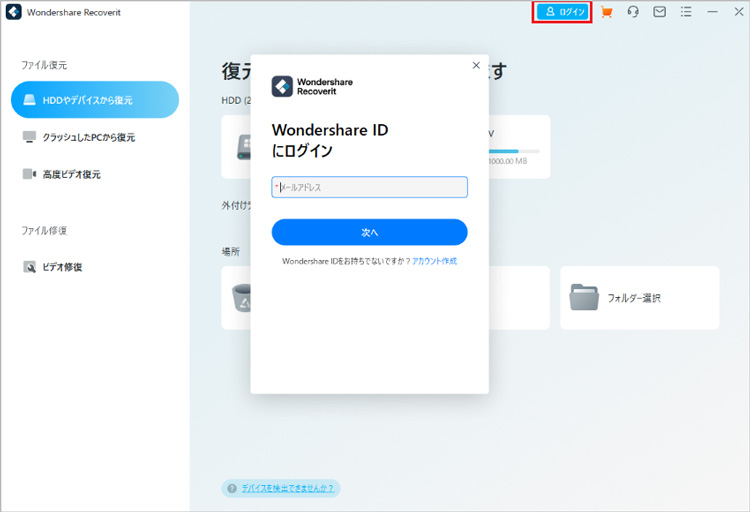
Recoveritが起動したら、画面右上にある「ログイン」をクリックしWondershareIDを使ってログインをしましょう。
先述の通り、有料版を購入した方は購入時のメールアドレスで簡単にログインができます。
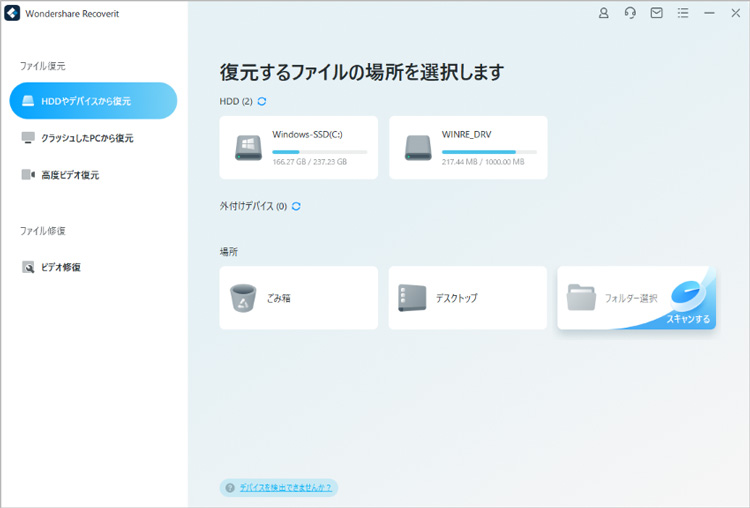
Recoveritへログインが完了したら、復元したいファイルが保存されていた場所を選択し、スキャンを行います。
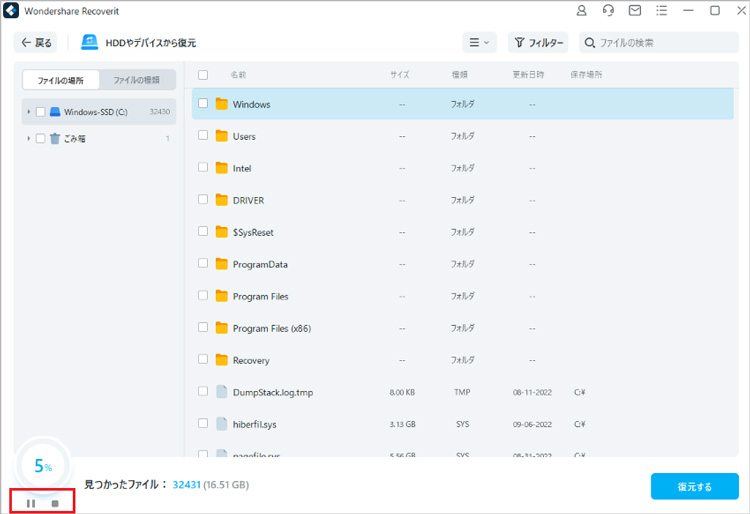
Recoveritではスキャン中でも操作を行うことができ、画面左下のボタンをクリックすると「一時停止」や「停止」ができます。
また、スキャン中に復元したいファイルを探し出すことも可能です。
画面左のメニューからは「ファイルの場所」や、pdfや~.xlmといった「ファイルの種類」。画面右上にはファイルのサイズや日付といったフィルターでの絞り込み、さらには検索窓から心当たりのあるファイル名などを入力して、大切なファイルを探し出すこともできますよ。

ファイルの種類や拡張子などで心当たりがあれば、画面右上の検索窓に入力し、さらにフィルターなどによって絞り込むとファイルを見つけやすくなります。
復元したいファイルを見つけたらクリックしてチェックを入れ、画面右下にある「復元する」ボタンを選択しましょう。
復元先を選択する画面が表示されますので、ここでは元の保存場所ではないところへ新たに保存するようにしてくださいね。
Part3:OneDriveのごみ箱の使い方や復元は簡単
OneDriveは誰でも利用できる無料のオンラインストレージですので、中には大切なファイルを誤って削除してしまったという方がいるかもしれません。
そのような場合にはOneDriveのごみ箱を確認し、それでも見当たらなければ本稿でご紹介下「Recoverit (リカバリット)」などの復元用ソフトウェアを活用してみてください。
Recoverit はパソコンから削除されてしまったファイルも含めてスキャンを行い、簡単なステップで復元をすることが可能です。
無料でお試しもできますので、お困りの方はぜひ一度利用してみてくださいね。
以下は、「Recoverit」 でパソコンから削除されてしまったファイルの復元する手順です。
ステップ1 復元場所を選択
パソコンで「Recoverit」 を起動すると、左側のサイドバーに「HDDやデバイスから復元」が表示されます。ここでは、「場所」タブから特定のファイル・フォルダを選択してください。
スキャンしたいフォルダをクリックすると、選択した場所をスキャンし始めます。

ステップ2 パソコンの削除されたファイルをスキャンします。
スキャンしたいハードディスクをクリックすれば、スキャンが始まります。
スキャンは数分かかりますが、サイズの大きいファイルが多数存在する場合、数時間かかる場合もあります。

ステップ3 パソコンの削除されたファイルをプレビューして復元します。
パソコンのデータをスキャンした後、失われたファイル・フォルダがあるかどうかを確認するためにプレビューを行います。その後、復元したいパソコンのファイルにチェックを入れて、「復元する」をクリックすれば完了です!

以上簡単な操作でパソコンから削除してしまった大事なデータが復元・復旧できます。
また、このソフトを使うことで、パソコンの復元だけではなく、外付けHDDの復旧、USBデータ復元やフォーマット復元などにも幅広く対応しています。ぜひお試しください。